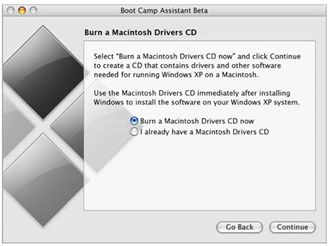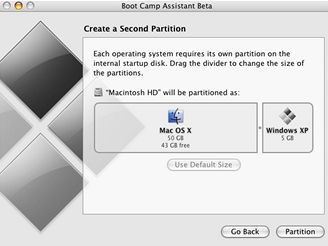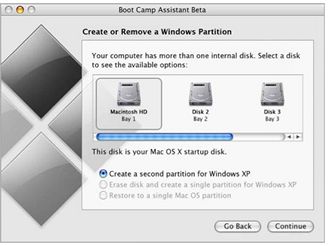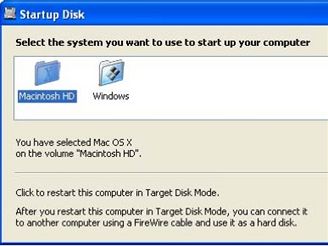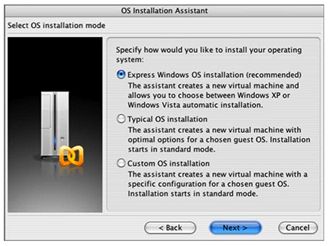Ačkoliv jsou v našich končinách počítače Apple spjaty především s oblastí DTP a grafikou, společnost Apple v posledních letech udělala několik razantních obratů a radikálním způsobem změnila a přehodnotila svůj pohled na svět.
To je patrné jak ze zaměření na trh s hudbou a hudebními přehrávači, kde si Apple "užívá" úspěch se svým iPodem a iTunes Storem, tak ze změny procesorové řady u svých počítačů.
Všechny Macy mají v současnosti srdce od společnosti Intel a procesory Core Duo či Core 2 Duo umožňují počítačům Apple vedle operačního systému Mac OS X a Linuxu provozovat ještě jeden vcelku známý operační systém - Windows XP a v budoucnu i Windows Vista.
Pokud vlastníte Macintosh s Intel procesorem, máte v principu dva způsoby, jak na něm provozovat Windows. Buď využijete řešení přímo od společnosti Apple a stáhnete si zdarma beta verzi aplikace Boot Camp, která bude v následující verzi Mac OS X 10.5 obsažena jako součást systém. Při startu počítače se pak budete moci rozhodnout, zda chcete nastartovat do Windows XP či Mac OS X. Nebo investuje částku kolem 80 $ a zakoupíte si virtualizační software Parallels Desktop, jež vám umožní spouštět Windows přímo v Mac OS X a používat oba systémy současně. Pojďme se nejdříve podívat na řešení pomocí Boot Camp.
Boot Camp
Před samotnou instalací se ujistěte, že máte Intel Maca, stažený program Boot Camp, nainstalované updaty Mac OS X a poslední verzi Firmware (pokud nikoliv, budete potřebovat Firmware Update). Firmware Update je důležitý pro umožnění počítači Apple instalovat Windows. Dále budete potřebovat minimálně 10 GB volného místa na disku, prázdné CD pro ovladače a instalaci Windows XP SP2.
Boot Camp stačí zdarma stáhnout z výše uvedeného linku a nechat nainstalovat. Následně naleznete aplikaci Boot Camp Assistant ve složce Application/Utilities a tu spusťte. Dojde k nastartování průvodce instalací, který vám v prvním kroku umožní vytvořit CD s ovladači. To budete potřebovat, až budete mít nainstalované Windows, tudíž neváhejte, vložte prázdné CD do počítače a potvrďte volbu "Burn a Macintosh Drivers CD".
Dalším krokem je vytvoření logického oddílu pro Windows, tedy tzv. Partition. Instalátor vám nabídne, jak velkou část disku chcete ponechat pro Mac OS X a jak velkou část si uzmou Windows. Zde záleží samozřejmě na vás, minimální velikost pro Windows je 5 GB. Nyní stačí kliknout na tlačítko Partition a počkat, než dojde k vytvoření logického oddílu.
Ten současný s Mac OS X nebude nijak pozměněn, respektive bude pouze zmenšen. Pokud máte v počítači více pevných disků, objeví se vám možnost si zvolit, který z nich chcete pro instalaci Windows použít.
První fáze je za námi a nyní je jen potřeba vložit instalační CD Windows XP (nutný Service Pack 2!) a kliknout na tlačítko Start Installation.
Dojde k restartovaní počítače a objeví se pro většinu čtenářů známý průvodce instalace Windows. Ten asi není třeba detailněji popisovat a vzhledem k tomu, že se Mac v tomto směru chová stejně jako jakékoliv PC, nebude se instalace operačního systému od Microsoftu až na drobnosti lišit od instalace na běžném PC.
Těmi drobnosti mám na mysli především formátování logického oddílu pro Windows. Při instalaci si jej musíte zvolit a je dobré zvolit ten správný (například podle velikosti dříve nastaveného logického oddílu), jinak byste si mohli naformátovat část, kde se nachází Mac OS X.
Dále se musíte rozhodnout, zda disk naformátujete jako NTFS či jako FAT32. FAT32 vám umožní přistupovat k datům na Windows logickém oddílu z Mac OS X a zapisovat na něj, což vám NTFS neumožní (Mac OS X umí z NTFS pouze číst). Na druhou stranu FAT32 neumožňuje zapisovat větší soubory než 4 GB a dělat větší logický oddíl než 32 GB. Pokud se nakonec rozhodnete pro NTFS, je dobré mít pro výměnu dat buďto ještě jeden logický oddíl s FAT32, který sdílí obě platformy, nebo třeba externí disk či USB klíčenku.
Po instalaci Windows budete muset použít CD s ovladači, které jste si dříve vytvořili, aby mohly Windows s hardwarem značky Apple pracovat. Stačí jej vložit do mechaniky a spustit instalátor, který zařídí vše potřebné. V ovládacích panelech se vám objeví nová položka Startup Disk, kde si můžete zvolit, zda má počítač po restartu nastartovat do Windows či do Mac OS X.
Podobnou volbu můžete vyvolat i když těsně po startu budete držet tlačítko Menu na dodávaném dálkovém ovladači, nebo klávesu Alt na klávesnici.

Nutno podotknout, že v současnosti je Boot Camp ve stadiu Beta a jedná se tak spíše o testovací provoz. Plná verze bude součástí Mac OS X 10.5, která by se měla objevit cca na jaře příštího roku. Stále se objevují updaty, které vylepšují ovladače pro Windows a rozšiřují funkčnost počítačů Apple pod systémem Microsoftu.
Parallels Desktop
Druhým řešením pro používání Windows na Macintoshi je Parallels Desktop od stejnojmenné společnosti. Ten si můžete stáhnout přímo z webu a patnáct dnů zdarma testovat a následně pořídit plnou verzi u lokálního prodejce či pomocí platební karty zaplatit přímo na internetu a získat tak sériové číslo.
Samotná instalace má 30 MB a je hotova během pár okamžiků - stačí pouze zvolit místo, kam se má instalovat a nechat instalátor, ať rozprostře potřebné soubory na vašem pevném disku. Ve složce Applications po ukončení naleznete novou ikonku Parallels, na kterou stačí dvakrát poklepat a pustit se do přípravy Windows.
V první řadě budete muset zadat sériové číslo, a to i v případě, že chcete Parallels na patnáct dní testovat (na internetu tvůrců je potřeba se registrovat a získat klíč zdarma na zmíněných 15 dnů). Dalším krokem je vytvoření tzv. Virtual Machine - čili virtuálního stroje, na který váš systém nainstalujete. Zde je dobré podotknout, že můžete mít X různých virtuálních strojů (třeba desítky) a každý z nich může obsahovat jiný operační systém (Windws 98, XP, Linux a podobně).

V průběhu vytváření virtuálního stroje budete dotázáni, jaký operační systém budete instalovat,
abyste následně mohli zvolit název vašeho virtuálního počítače a především místo, kam se má váš virtuální disk v podobě jednoho souboru v Mac OS X uložit.
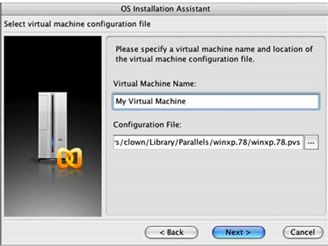
Dalším krokem je pouze vložení instalačního CD/DVD a instalace samotného operačního systému. Ten se opět neliší od instalace na klasickém PC, pouze zde probíhá v okně uvnitř prostředí Mac OS X. Po instalaci operačního systému budete moci s tímto virtuálním počítačem pracovat stejně, jako kdyby se jednalo o kompletní počítač. Funguje samozřejmě internet, je možné připojovat periferie a využívat vnitřního hardwaru počítače.
Po instalaci Windows vřele doporučuji kliknout v menu VM na položku Install Parallels Tools. Dojde k instalaci tzv. Parallels Tools, jež vám umožní přecházet jednoduše mezi Mac OS X a Windows, používat schránku mezi oběma systémy a zlepší kvalitu zvuku a výkon sítě.
Hlavní výhodou Parallels Desktop je především v tom, že ji můžete kdykoliv zastavit a aktuální situaci si uložit. Funguje to stejným způsobem jako při uložení dokumentu třeba ve Worud - stačí stisknout tlačítko "Pauza" a dojde k uložení stavu, v jakém se virtuální stroj nachází a při dalším zapnutí se virtuální PC bude tvářit, jako kdyby k žádnému zastavení nedošlo.

Tímto způsobem si můžete uložit svou práci uprostřed a kdykoliv se k ní vrátit bez nutnosti virtuální stroj restartovat. Další příjemnou funkcí je možnost mít virtuálních stojů více - na svém Macovi můžete mít jedno virtuální PC s Windows XP, jedno s Linuxem a jedno třeba Windows Vista.
Navíc po stisknutí kombinace kláves Alt + Enter dojde k přepnutí do Full Screenu a virtuální stroj si uzme celou obrazovku pro sebe a uživatel v podstatě nepozná, zda sedí u stroje, který nastartoval přímo do Windows, či zda jsou Windows nastartovány na virtuálním stroji.
Předvolby Parallels Desktop vám umožní nastavit například kolik operační paměti chcete svému PC přidělit, sdílené složky (je možné sdílet složky, které používá Mac OS X) včetně například MAC adresy síťové karty.
Závěr
Obě řešení mají svá pro a proti - pomocí Boot Campu spustíte Windows nativně na počítači Apple a máte možnost využívat hardware počítače naplno, což je ideální například pro hry, nebo pokud Mac OS X vůbec používat nechcete. Naproti tomu Parallels vám umožní používat oba systémy současně a libovolně mezi nimi přepínat.
Nevýhodou je samozřejmě menší výkon virtuálního stroje oproti Windows spuštěným nativně, což je vcelku pochopitelné - počítač musí v jednom okamžiku obhospodařovat jak Mac OS X, tak Windows XP. Na druhou stranu uživatel může mít virtuálních strojů kolik chce a mít na nich nainstalovány i operační systémy, které Boot Camp nepodporuje.
| Boot Camp | |
| + | nativní spuštění Windows |
| + | plné využití hardwaru počítače |
| + | zdarma |
| - | zatím beta |
| - | pouze Windows XP a Vista |
| Parallels | |
| + | více spuštěných virtuálních strojů |
| + | podpora více OS |
| + | možnost kdykoliv uložit stav počítače |
| - | shareware (80 dolarů) |
| - | pomalejší oproti Boot Campu |