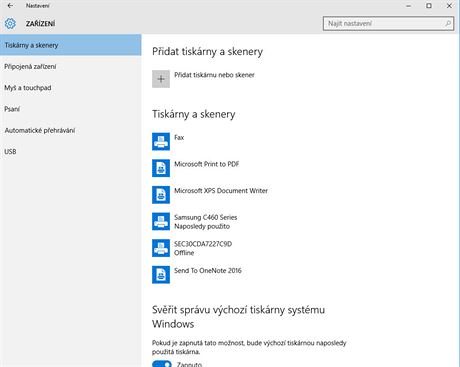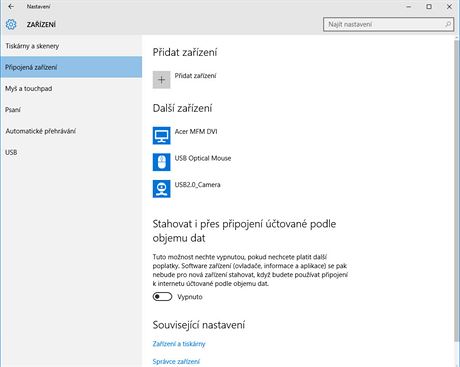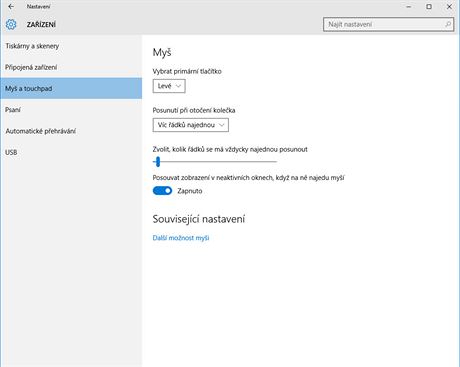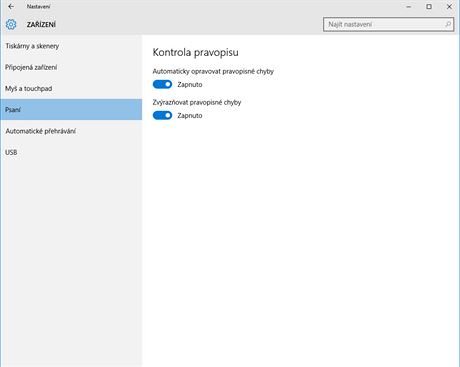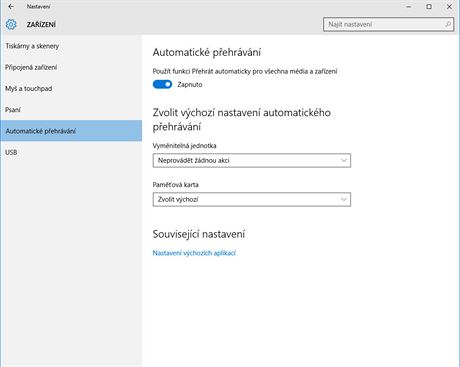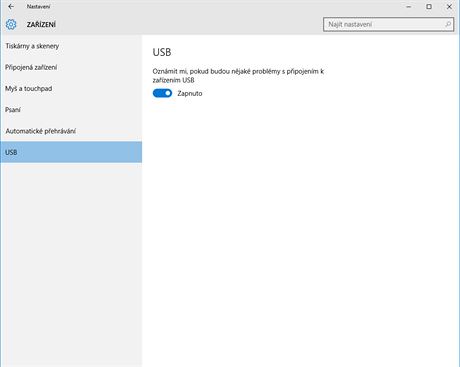1. Jak spravovat tiskárny a skenery
Windows 10 ideálním způsobem vyřešil správu tiskáren a skenerů. Najdete ji pod jednou položkou (Strat -> Nastavení –> Zařízení). Na levé straně zvolte položku Tiskárny a skenery. Přidávat ručně lze nejen nová zařízení, ale také ta stávající upravovat – odstranit je, pokud jsou již nepoužívaná, či měnit jejich nastavení. Díky přepínači Svěřit správu výchozí tiskárny systému Windows je možné snadno určovat, zda výchozím zařízením se má vždy automaticky stát to naposledy použité. Níže si ještě podle preferencí nastavte, zda se mají stahovat ovladače v případě, že jste připojeni prostřednictvím připojení k internetu účtované podle objemu dat. A zcela dole najdete možnost otevřít přehled zařízení v systému či okno Správce zařízení.
2. Jak přidávat a odebírat zařízení
Spravovat zařízení typu displej, myši, sluchátka, webkamera apod. je možné položkou Připojená zařízení (v Nastavení). Zobrazí se seznam všech v systému nainstalovaných a z tohoto místa je možné instalovat nejen nové, ale také je bezpečně odebírat / odinstalovat. Opět je možné definovat, stahování ovladačů v případě účtovaného připojení k internetu.
3. Jak prohodit tlačítka myši a nastavit další vlastnosti
Levé za pravé a pravé za levé. Chcete-li prohodit tlačítka na myši, potom zavítejte do volby Myš a touchpad. Kromě toho, je zde možné definovat, že kolečkem myši se bude posouvat o řádky (vybrat si lze jejich počet), či o celou obrazovku. Novinkou ve Windows 10 je však konečně možnost posouvat se také v neaktivních dokumentech. Pokud je tak otevřeno jedno okno a vedle něj se nachází jiné, stačí na něj umístit kurzor myši a použít jeho kolečko – není nutné na něj tak klikat. Další možnosti nastavení myši najdete ve speciálním okně, používaným v předchozích verzích Windows.
4. Jak nedělat gramatické chyby
Vybrané programy ve Windows jsou nakonfigurovány tak, že při psaní v nich dochází automaticky ke kontrole pravopisu. Toto je ve výchozím stavu rovnou nastaveno a využit je mechanismus systému. Jestliže si však nechcete nechat radit či nemáte rádi opravování, lze funkci deaktivovat. Vypnete ji posuvným tlačítkem Automaticky opravovat chyby v menu Psaní opět v nastavení zařízení. Zde se dokonce nachází možnost nezvýrazňovat pravopisné chyby.
5. Jak upravit automatické přehrávání
Usnadnit život uživatelům. Heslo Microsoftu, které razí řadu let. Někdy je však méně více. Od Windows XP se tak můžeme setkávat s funkcí Automatického přehrávání, která má za úkol po vložení média (CD, DVD, USB apod.) spustit definovanou úlohu – otevřít přehrávač, Průzkumníka Windows, stažení fotografií atd. Ne všichni však chceme, aby se v počítači dělo něco bez našeho zásahu. Změnit to tak můžeme v Nastavení -> Zařízení -> Automatické přehrávání. Zde lze funkci deaktivovat či aktivovat, případně zvolit, co se má v konkrétní situaci stát / spustit. Po vložení USB flash disku lze například nadefinovat, že dojde k importu fotografií (pokud se na něm budou nacházet).
6. Jak mít pod kontrolou USB
USB zařízení jsou perfektními pomocníky, ale v případě, že s nimi nastane chyba, je dobré se o tom dozvědět. To lze nastavit ve volbě USB. Buď je možné funkci aktivovat, anebo ji deaktivovat a tak již žádná hlášení v případě problémů nedostávat.