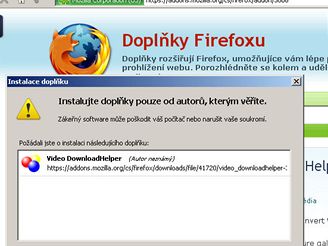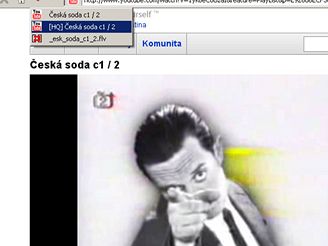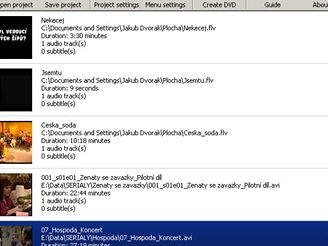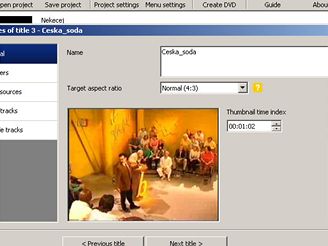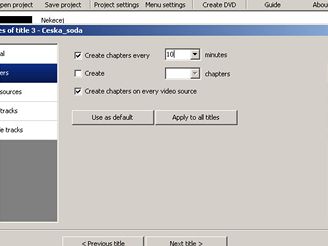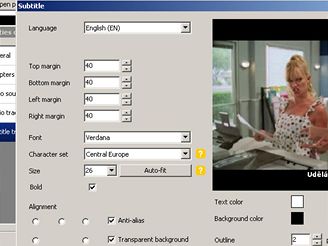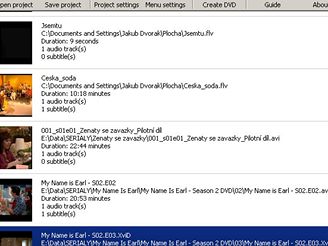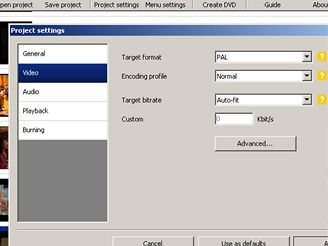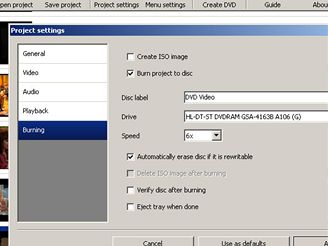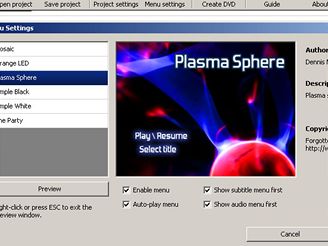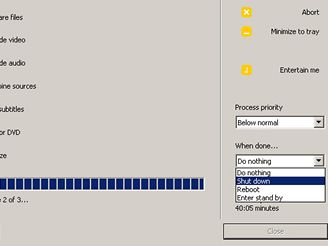Na internetu existuje obrovské množství videa. Pouštět si tak můžete nejen krátké klipy, ale rovnou několikaminutová videa, či dokonce celé seriály a filmy. Díky specializovaným serverům uchovávajícím videoobsah je pak možné si dlouhé hodiny a dny prohlížet vybrané klipy. Populární je tak např. YouTube.com server, který je i v češtině a nachází se na něm řada českých videí. Od monitoru se tak nemusíte odtrhnout a vlastní TV máte na dosah myši. Má to však i své nevýhody.
Ne každý z nás rád vysedává dlouhé hodiny před monitorem. Někteří se raději usadí do pohodlného křesla či sedačky a video sledují odsud. Také internet nemusíte mít zrovna vždy po ruce. V případě on-line streamování videa je však nutný a bez něj se neobejdete. Co si tedy vybraná videa stáhnout, uložit na DVD a následně přehrát ve vašem stolním DVD přehrávači či rekordéru? Že byste rádi, ale nevíte, jak na to, a váš přehrávač/rekordér nepřehraje videa v souborech typu AVI, MPEG, FLV (Flash) apod.? Nevadí, my vám ukážeme, jak to změnit.
Samozřejmě nebudeme nějakým způsobem předělávat váš stolní přehrávač či do něj zasahovat. Půjdeme na to jinak. Změníme formát, ve kterém je video uloženo. Vlastně ho převedeme do formy, kterou přehraje jak každý stolní DVD přehrávač/rekordér, tak i PC. Na konci převodu získáte DVD disk ve formátu DVD-Video.
Dva programy postačí
Abyste se dopracovali k disku v podobě DVD-Video, budete samozřejmě potřebovat nějaké softwarové vybavení. Nám stačí dva jednoduché a zdarma dostupné programy. První slouží k ukládání videa z populárních videoserverů typu YouTube.com, kde se videa nacházejí ve formě Flash souborů, a následně program pro převod videa s různou koncovkou do podoby DVD-Video. Jako první můžeme použít například doplněk do Firefoxu, a to DownloadHelper, a jako druhý např. aplikaci DVD Flick. Samozřejmě lze však najít i jinou vhodnou kombinaci.
Stažení a instalace
Nejprve si z domovských stránek stáhněte doplněk DownloadHelper. Nebo z Firefoxu klikněte na tento odkaz – DownloadHelper (317 KB). Dojde automaticky k instalaci a po restartu Firefoxu je doplněk připraven k použití. Nemáte-li internetový prohlížeč Firefox, pak si ho stáhněte zde. Nyní stáhněte aplikaci DVD Flick. Můžete tak učinit přímo zde – DVD Flick (11,7 MB). Instalace je určena operačním systémům Windows 2000 a vyšším, je jednoduchá a stačí se jí doslova proklikat.
Stahujeme video z YouTube.com
Rozhodnete-li se, že chcete nějaké video z YouTube.com či jiného podobného videoserveru - WatchMovies.com, Stream.cz apod., pak otevřete Firefox a klikněte na vybrané video. Jakmile začne jeho přehrávání, v adresním panelu prohlížeče se vedle URL adresy stránky objeví animovaná ikonka. Po pravé straně hned vedle ní se nachází šipka směrem dolů, na kterou klikněte. Zobrazí se seznam dostupných souborů videí ke stažení (někdy jich může být více a liší se kvalitou videa). Klikněte na požadovaný, zobrazí se okno a vy vyberte místo pro jeho uložení na pevném disku PC. Během několika sekund či minut (v závislosti na délce videa a kvalitě) dojde k jeho uložení.
Používáme DVD Flick
Nyní již můžete použít program DVD Flick. Po jeho otevření se hned objeví prázdný projekt. Na pravé straně tlačítkem Add title vložte soubory videa (mohou být s koncovkami 3GP, AVI, FLV, MPG, MPEG, MP4, MKV, QT, MOV, RM, OGM, WMV, ASF atd.), které chcete převést na DVD-Video disk. Ty se následně s náhledovým oknem objeví uprostřed okna, a to včetně informace o délce, počtu audiostop a titulků. Kliknete-li na druhé tlačítko s názvem Edit title, pak máte možnost měnit vlastnosti každého z klipu.
General
V této záložce lze změnit název videa, dále nastavit poměr stran (4:3 nebo 16:9) a také délku náhledu videa v menu disku.
Chapters
Zde si můžete buď nechat vytvořit kapitolu každých XX minut, nebo vytvořit jejich přesný počet, ty pak budou stejně dlouhé.
Video, audio a subtitle sources
Slouží k nastavení některých hodnot videa, zvuku a titulků. Ano, především poslední možnost - titulky - stojí za povšimnutí. Jistě pro řadu z nás je vítanou funkcí možnost přidat titulky k videu. Toho určitě nejednou využijete např. při převodu zahraničních seriálů v původním znění a bez "natvrdo" zabudovaných titulků. K seriálu, ale třeba i filmu si najděte titulky a vložte je pomocí tlačítka Add (jestliže se jmenují jako soubor s videem, budou vloženy automaticky). Podporovány jsou přitom formáty TXT, ASS, SSA, SRT a SUB. Poklikáte-li na soubor s titulky, zobrazí se dialogové okno s dalšími možnostmi. Zde máte možnost zvolit si jejich umístění na TV, font, typ, barvu atd. Tlačítkem Auto-fit se program postará o to, že žádný z titulků nebude přesahovat mimo obrazovku. Po spuštění videa v DVD přehrávači se titulky automaticky zobrazí (nastavíte-li v možnostech DVD menu – více níže) a vy se nemusíte o nic starat.
Po dokončení nastavení jednotlivých vložených videí máte možnost tlačítky Move up a down změnit jejich pořadí v DVD menu. Vpravo dole pak můžete průběžně kontrolovat celkový počet minut trvání všech videoklipů, průměrný datový tok, a kolik místa potřebujete mít pro zpracování projektu na pevném disku k dispozici. Zcela na levé straně je k dispozici informace o zaplnění DVD disku (žlutý sloupec). Tlačítkem Browse (dole), můžete změnit umístění projektu, a tudíž pracovní složky.
Ovládací tlačítka
Tlačítka nahoře slouží nejen k započetí, otevření a uložení projektu, ale také k jeho nastavení. Volba Project settings tak nastavuje uživatelské možnosti. Můžete si přednastavit název projektu, vybrat velikost disku (CD, DVD), při kódování zvolit prioritu (jak má být vytížen tento proces), kolik jader procesoru má být využito a dále se zde nacházejí dvě možnost pro způsob kódování. V záložce Video nastavte TV normu (u nás PAL), kódovací profil (čím rychlejší, tím nižší kvalita videa a naopak), datový tok (minimálně doporučujeme 6 Mbit/s) a pod tlačítkem Advanced jsou k dispozici volby pro zkušené uživatele, kteří rozumějí problematice kódování videa.
Záložka Audio skrývá možnost nastavit hlasitost zvuku, počet kanálů (mono, stereo, 5.1) a také datový tok. Pod záložkou Playback lze nastavit, co se má stát po přehrání titulu (další titul, návrat do DVD menu apod.), zda se má DVD znovu přehrávat po celém přehrání, a automatické zapnutí zobrazování titulků. Poslední záložka Burning nastavuje parametry pro vypalování dat na DVD disk (využívá produkt ImgBurn, který nainstaluje spolu s programem). Lze si tak zvolit, že DVD disk vytvářet teď nechcete a projekt bude uložen do souboru ISO, připraven k pozdějšímu vypálení, anebo chcete, a pak si lze nastavit obvyklé parametry.
Jak na menu DVD
Na hlavní liště se jako další tlačítko nachází Menu settings. Pokud na něj kliknete, zobrazí se okno, ve kterém si lze vybrat jednu z šesti šablon DVD menu. Vy si následně můžete zvolit, zda menu vůbec chcete (Enable menu), Show subtitle menu first přidá nabídku pro nastavení titulků na DVD, Show audio menu first pak zpřístupní nastavování zvuku (pokud máte více zvukových souborů k videu) a zatržením Auto-play menu povolíte automatické přehrávání. Výsledek si lze zkontrolovat tlačítkem Preview. Pro návrat stiskněte klávesu Esc. Pak již klikněte pouze na tlačítko Accept.
Tvorba DVD-Video disku
Jste-li si jisti, že již máte vše nastaveno, můžete se směle pustit do převodu, či chcete-li překódování, všeho obsahu do formátu DVD-Video. To trvá několik desítek minut a je přímo závislé na výkonu PC a počtu videí. V dialogovém okně převodu můžete vybrat, že PC se má po skončení vypnout, restartovat či přepnout do úsporného režimu. Na konci budete požádáni o vložení prázdného DVD, anebo dojde k vytvoření jednoho souboru s koncovkou ISO, který můžete následně kdykoliv později vypálit na disk.
Závěrem
DVD Flick je silný nástroj pro převod videa na DVD-Video disk. Nejenže dokáže překonvertovat širokou řadu videí v různých formátech a s různými koncovkami, ale umožňuje nastavovat kapitoly, přidávat další hudební stopy a také používat titulky. Nechybí možnost vytvořit si jednoduché DVD menu, které však nelze upravovat anebo alespoň si přidat vlastní obrázek na pozadí. K dispozici je zcela zdarma. Jestliže navíc chcete mít na DVD-Video disku i klipy z YouTube.com či podobných serverů, pak je Download Helper také výborným pomocníkem, který vám tato videa ve flashi lehce uloží na pevný disk PC.