Určité části fotografie je velmi často nutné upravit odlišným způsobem, než její zbytek. Lokálním úpravám se v praxi často nevyhnete, efektivně je použijete při úpravě oblohy, nebo při korekci pleťové barvy. K výběru oblasti pro úpravou slouží v programu Zoner Photo Studio 7 celkem čtyři výběrové nástroje – obdélníkový výběr, laso, polygonové laso a kouzelná hůlka, které se dají vzájemně kombinovat.
Přineste si modré z nebe
Obloha na fotografiích z cest je často takzvaně přepálená, nebo málo výrazná, což může pokazit celkový dojem. Je to většinou způsobené velkým rozdílem jasů oblohy a země po většinu dne, nepřejícím počasím, nebo fotografováním proti slunci. Během fotografování lze v některých případech použít na kompenzaci rozdílu jasů šedý přechodový filtr, ale pokud zrovna nebyl při ruce je čas na počítačovou úpravu.
V naší ukázce přidáme modrou do šedivé oblohy vyfocené v podvečer (to prozrazují dlouhé stíny), během dne kdy nebylo zrovna ideální počasí pro fotografování.
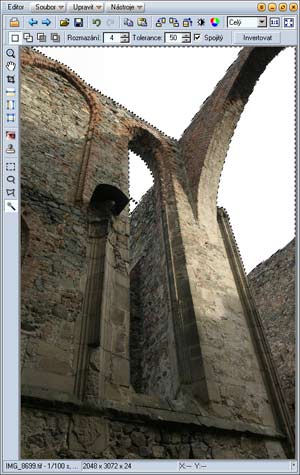
Nejprve pomocí nástroje laso vyberte šedivé plochy, nejlépe tak aby součástí výběru byla i část kontury na rozhraní zdi a oblohy. Více ploch najednou lze vybrat po kliknutí na ikonu pro přičtení výběru nebo podržením klávesy
SHIFT. U ikony magické hůlky přibude znaménko +.
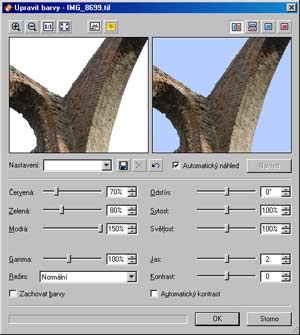
Jakmile je výběr dokončen, zvolte v menu Upravit – Vylepšit obraz – Upravit barvy. Protože šedá barva obsahuje ve velké míře (zde téměr 100 procent) 3 základní složky (červenou, zelenou i modrou) musíme pro zvýraznění modré potlačit zbývající kanály (červený i zelený) a teprve potom zvýšit přidat hodnotu modré. Odpolední a podvečerní obloha je na rozdíl od ranních červánků spíše modrozelená, takže přidáme více zelené než modré složky.
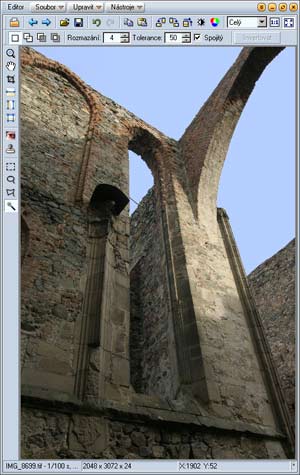
Výsledná fotografie vypadá lépe a přirozeně, vzhledem k jemnému stínu by nebylo dobré přidávat příliš sytou modrou barvu – fotografie by pak působila nepřirozeně.
Zahrajte si na maskérku
Barva pleti je subjektivní záležitost a je velmi špatně reprodukovatelná při tisku. Pro maximální věrné podání barvi pleti se používají přídavné tiskové hlavy v inkoustových tiskárnách, některé minilaby přidávají svoji žlutou (Kodak) a i profesionální fotografové, či grafici upravují modelkám pleťovou barvu na počítači. Záleží na konkrétních podmínkách, za jakých je fotografie pořizována a následně tištěna.

V naší ukázce si namísto experimentování se „správným odstínem“ ukážeme jak odstranit zelený nádech v obličeji, který vznikl odrazem od trávy. Tomu již šlo během fotografování předejít použitím odrazné desky (v amatérských podmínkách by postačila alumatka, či tmavá textilie, která by zabránila takovémuto odrazu.)

Nejprve pomocí nástroje laso nahrubo vybereme oblast nejvíce zbarvenou do zelena a to na krku. Je dobré aby výběr kopíroval přirozenou linii lícní kosti, kde se pří úpravě barvy vytvoří patrný hrubší okraj, což v těchto místech rozhodně nebude vadit.

Vlasy a jemné hrany od výběru odečtem pomocí magické hůlky po kliknutí na ikonu pro odečtení od výběru, nebo podržením klávesy CTRL.
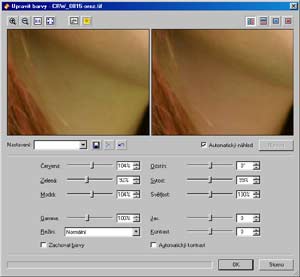
Ve známém dialogu Upravit barvy (menu Upravit – Vylepšit obraz – Upravit barvy) opět snížíme hodnotu zelené složky a přidáme červenou a modrou, lze i nepatrně snížit sytost, tak aby úprava v náhledu vypadala přirozeně.
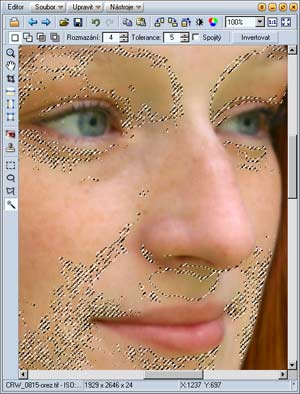
Po odstranění největších zelených odlesků vyberem pomocí magické hůlky s malou tolerancí všechny jemnější zelené odstíny v pleti. Zrušením volby Spojitý vybíráme podobné odstíny v celé fotografii. Opět lze k výběru přičítat a odečítat jiné výběry vytvořené s použitím jakéhokoliv výběrového nástroje.
Předcházející kroky opakujeme tak dlouho, dokud nedosáhneme požadovaného výsledku. V dialogu Upravit barvy postupně snižujeme hodnotu potlačení zelené (někdy stačí i procento!!!). Posléze lze případné nedostatky upravit klonováním, podobně jako jsme klonovali odlesky v minulém díle.

Takto by mohla vypadat finální fotografie. Vše závisí na trpělivosti a na čase, který chceme úpravě věnovat. Pokud nemáte dostatek času a trpělivosti, lze fotografii převést do černobílé škály, kde vzniklý nazelenalý nádech nevadí.

Pomocí výběrových nástrojů a jejich vhodného použití lze velmi efektivně používat veškeré funkce a efekty programu Zoner Photo Studio 7, pouze tam kde je to potřeba.
Další rady pro úpravu fotografií:
Článek vznikl ve spolupráci se společností ZONER software, s.r.o.

