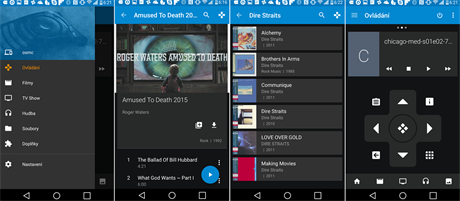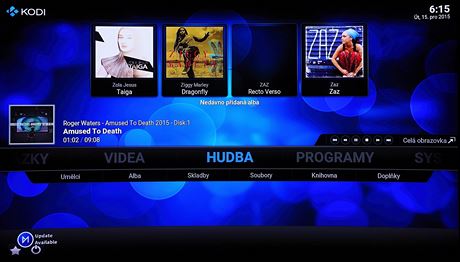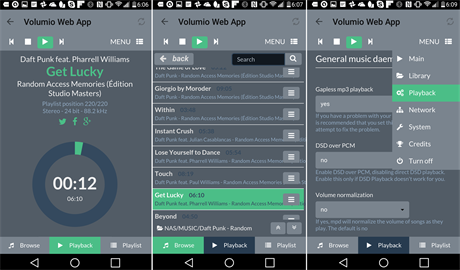V případě multimediálních center, tedy univerzálních domácích přehrávačů, mám již dlouho pocit, že nabídka vůbec neodpovídá přáním zákazníků. Multimediální centrum je totiž logickým nástupcem DVD a Blu-ray přehrávačů a také CD přehrávačů, SACD přehrávačů a částečně i rozhlasových přijímačů a gramofonů. A zatímco při přehrávání videa velmi často odvedou dobrou službu, při přehrávání hudby trpí v drtivé většině případů jedním velmi nepříjemným problémem: k ovládání potřebují spuštěný televizor. To je v kontextu poslechu hudby naprosto nesmyslné, zejména kvůli amortizaci zobrazovače a jeho spotřebě energie.
Co by podle mě mělo správné mediacentrum umět? Přehrávat širokou škálu video i audio souborů, dokázat přehrávat hudbu uloženou na USB paměti i sdíleném síťovém disku, mít čistý digitální zvukový výstup a minimálně při poslechu hudby mít kompletní ovládání na displeji telefonu včetně procházení hudební knihovny. A v neposlední řadě by nemělo být příliš drahé.
Vyzkoušeli jsme řešení, které předchozí požadavky splňuje a které se ukázalo jako velmi funkční, byť zdaleka ne bezchybné. Avšak vyžaduje určitého kutilského ducha. A protože se říká, že nejlepší dárek je od srdce a navíc ručně vyrobený, můžete to brát i jako tip na vánoční dárek.
Nejlevnější počítač přichází na scénu
Druhá generace miniaturního počítače Raspberry Pi se ke stavbě multimediálního centra výborně hodí. Je totiž pasivně chlazený (a tedy zcela tichý), má zanedbatelnou spotřebu elektrické energie a je dostatečně výkonný i pro přehrávání videa v plném HD rozlišení. Díky sovisejícím komunitám máte navíc na výběr z mnoha distribucí různě zaměřených operačních systémů a zvukových modelů HifiBerry.
Stejně jako se v každému receptu začíná surovinami, i my začneme nákupním seznamem. K sestavení výborného mediacentra potřebujeme:
- minipočítač Raspberry Pi2
- zvukový modul HifiBerry Digi+ (nebo jinou variantu podle své volby)
- kompatibilní krabičku
- síťový zdroj 2A
- microSDHC kartu (alespoň 4 GB, nejlépe Class 10)
Skládáme vše dohromady
Složení je otázkou několika minut a není k němu potřeba žádné nářadí. Nejprve vezmete desku se samotným počítačem a připevníte na ni malé distanční „nožičky“, které pak podepřou a zafixují modul HifiBerry, který zapojíte do připravené univerzální patice. Poté dotáhnete čtveřici matek a vše drží pohromadě. Posledním krokem je vše vložit do krabičky, kterou kolem elektroniky z jednotlivých destiček sestavíte a zaaretujete pružným vrchním dílem. V těchto krocích pozor, je potřeba být velmi opatrný, zejména při případném opakovaném rozebírání. Jinak může krabička prasknout, jak se to povedlo i mně (a podle diskuzí na webu nejsem zdaleka jediný).
Dalším krokem je příprava paměťové karty se systémem. Počítač má totiž pouze operační paměť a jako systémový disk tak využívá microSD kartu. Výhodou je, že na jednom počítači můžete střídat několik odlišných systémů včetně různých nastavení: stačí jej vypnout, vyměnit kartu a opět zapnout.
Zde se neobejdeme bez jedné vsuvky: Zvukový modul HifiBerry přidá k základnímu počítači Raspberry optický a elektrický digitální zvukový výstup (HifiBerry Digi+), stereofonní analogový zvukový výstup (HifiBerry DAC+), nebo stereofonní digitální zesilovač s přímým výstupem pro reprosoustavy (HifiBerry AMP+). Pokud takový výstup nepotřebujete a stačí vám zvukový výstup na HDMI, nebo základní (méně kvalitní) analogový výstup přímo na desce Raspberry Pi2, pokračujte čtením dalšího odstavce. V opačném případě přeskočte na další kapitolu.
Po několika pokusech jsme dospěli k OSMC, což je vlastně lehká linuxová distribuce s mediacentrem KODI. Stáhnout si jej můžete v podobě instalační aplikace pro Windows, OSX i Linux. Stačí poté aplikaci nainstalovat, spustit, do počítače vložit prázdnou microSD kartu a poslechnout instrukce na obrazovce. O několik desítek sekund později budete mít kartu s hotovou instalací. Stačí ji vložit do připraveného Raspberry, připojit všechny kabely (ethernetový do routeru, HDMI do televizoru ...) a nejlépe bezdrátovou klávesnici a myš, která je pro dokončení nastavení potřeba.
Instalace HifiBerry, aneb jak předejít komplikacím
Pokud byste OSMC (nebo třeba konkurenční Open ELEC) nainstalovali výše uvedeným způsobem, nebude HifiBerry modul ihned fungovat, protože jej systém nerozpozná a nebude možné jej vybrat jako výstupní zařízení. To lze sice napravit zásahem do konfiguračního souboru přes SSH vzdálený přístup, ale to není nic, čím by se chtěl běžný uživatel zabývat.
Naštěstí výrobce modulů nabízí HifiBerry Installer, což je malá aplikace pro Windows a OS X, kde si vyberete distribuci, kterou chcete nainstalovat, verzi počítače a zvukového modulu a instalátor vše potřebné stáhne, nakonfiguruje a nahraje na paměťovou kartu.
Tu poté stačí vložit do připraveného Raspberry, připojit všechny kabely a nejlépe bezdrátovou klávesnici a myš, bez které se při úvodním nastavení neobejdete.
Nastavení OSMC a instalace rozhraní do telefonu
Další nastavení již není nepodobné konfiguraci jakéhokoli mediacentra. Zvolíte si komunikační jazyk, název (kterým se bude OSMC hlásit v síti) a doladíte usazení obrazu na obrazovce (v základním nastavení nám na OLED od LG utíkal mimo obrazovku). Vybrat si také můžete ze dvou grafických rozhraní.
Pokud instalujete i zvukový modul, nezapomeňte si (zcela dole v levém loupci) rozbalit expertní nastavení a povolit výstup ve vysokém rozlišení, pokud to vaše reprodukční zařízení umožňuje.
Poté již stačí přidat zvolené adresáře do hudební knihovny (jak z připojených externích disků, tak ze síťových disků NAS) a podobný postup opakovat i u filmů, seriálů a fotografií. Přidat můžete i různé on-line zdroje.
A nyní se konečně dostáváme k tomu, proč je Raspberry Pi s OSMC skvělým hudebním přehrávačem: aplikaci KORE pro Android a iOS. Díky ní totiž můžete vše pohodlně ovládat z displeje telefonu či tabletu, a nemusíte tak kvůli grafickému uživatelskému rozhraní pouštět televizor.
Aplikace funguje svižně a spolehlivě, milé je načítání náhledů přebalů u jednotlivých alb. S počítačem komunikuje přes domácí wi-fi síť, s čímž souvisí i jediná podmínka: telefon musí být připojen ke stejné síti jako Raspberry Pi2.
Během testování jsme nenarazili na soubor, který by nám systém nechtěl přehrát, čemuž se nedivíme, protože KODI má velmi široký rejstřík podporovaných kodeků a formátů. Pouze u některých ISO obrazů Blu-ray disků se trhal obraz, u jiných však ne. Náročné 1080p ripy, jako Samsung Oceanic Demo s datovým tokem 40 Mbit/s, však přehrál zcela plynule. A samozřejmě, FLAC 192 kHz / 24 bit také.
Na televizoru: Hlavní obrazovka OSMC při přehrávání hudby a ovládací grafika při přehrávání videa. Obé v klasické KODI podobě.
U videoformátů naleznete dvě drobné komplikace, MPEG2 a VC-1 nebudou hrát bez zakoupení licenčních klíčů (OSMC je bezplatné, a tak výrobce tyto licence nezaplatil za vás). Dokoupit si je můžete sami za 96 Kč (MPEG2), respektive 43 Kč (VC-1). Ale pokud sledujete především MKV nebo MP4 soubory stažené z internetu, pak se bez licenčních klíčů nejspíše obejdete.
Varianta pro ty, kdo chtějí jen poslouchat
Pokud chcete Raspberry používat výhradně pro poslech hudby, můžete zvolit ještě jednodušší řešení a tím je přehrávač Volumio. Instalovat jej můžete stejně jako OSMC, tedy buď samostatně přes instalátor Volumio, nebo přes aplikaci HifiBerry Install.
Přehrávač v základu nemá aktivní ni grafické uživatelské rozhraní, vše lze nastavit a ovládat přes webové rozhraní. Stačí do webového prohlížeče zadat adresu „volumio.local/“ a máte před sebou web v příjemné přehledné grafice.
Pokud nechcete s ovládáním spoléhat na prohlížeč, můžete si do telefonu či tabletu stáhnout aplikaci Volumio Web App (Android), která webové rozhraní systému „přechroustá“ do podoby vhodnější pro malý displej. V našem případě jsme však pro každé přihlášení museli znovu vypsat IP adresu přehrávače, aplikace si ji nedokázala zapamatovat (ačkoli tam tlačítko s touto funkcí je).
Aplikace fungovala dobře, ale občas se odhlásila a proces se zadáním IP adresy bylo nutné zopakovat. Celkově tak větší dojem udělalo OSMC.
Závěr: skvělé a za výbornou cenu
Raspberry Pi2 s HifiBerry, OSMC a KORE podle nás tvoří skvělou kombinaci. Má široké možnosti přehrávání, pohodlné ovládání přes chytrý telefon a díky čistému digitálnímu výstupu až do 192 kHz / 24 bit i skvělý zvuk, jehož kvalita závisí zejména na připojeném reprodukčním zařízení.
Velmi zajímavá je i cena. Raspberry Pi2 pořídíte za 1 039 korun, zvukový modul HifiBerry Digi+ za 987 korun (bez oddělovacího výstupního transformátoru), nebo 1 225 korun (s oddělovacím výstupním transformátorem), krabička stojí 279 korun, zdroj 237 a SD karta 150 korun. Testovaný komplet tedy vyšel na 2 930 korun.
Všechny komponenty nám do testu zapůjčil obchod RPishop.cz, kterému tímto děkujeme.