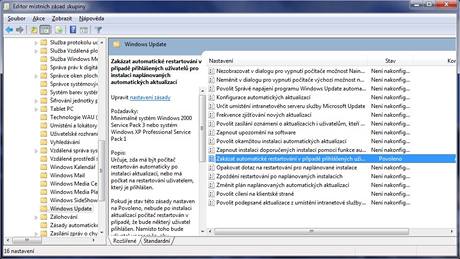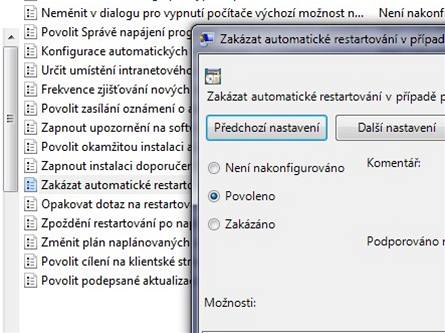Operační systém je potřeba záplatovat a aktualizovat, zvláště pokud je připojen k internetu. Nutnost aktualizací zde nebudu zpochybňovat (více o aktualizacích zde a trocha kontroverze v diskuzi pod článkem). Jsem rád, že automatické updaty umožňují provádět rutinní aktualizace bez mého zásahu. Neprotestuji ani proti tomu, že významná aktualizace systémových souborů s sebou nese nutnost restartovat počítač. Ale nelíbí se mi, že se systém rozhodne počítač restartovat bez mého souhlasu.
Pokud jsem u počítače, je vše v pořádku. Systém se mne zeptá, zda má restartovat nyní, případně restart odložit. Ale když u PC nejsem a systém si stejně vynutí jeho restart, je to přinejmenším otravné. Přestože většina programů, ve kterých pracuji, umí částečně nebo úplně obnovit rozdělanou práci, byl bych raději, kdybych o tom, kdy se PC restartuje, rozhodl já.
Naštěstí je tu jednoduché řešení. Stejně jako v minulém rychlém tipu na urychlení vypínání, i tentokrát použijeme gpedit.msc. Návod platí pro Windows 7 a některé starší Windows:
Následující postup je určen pokročilejším uživatelům, kteří jsou správcem daného počítače. Pokud nevíte, co děláte, v každém případě se raději se obraťte na správce.
Stiskněte Win + R (Případně klikněte na Start a na Spustit) a vepište gpedit.msc. Potvrďte.
Ne všechy verze Windows mají gpedit.msc implementovaný, pokud právě vy to štěstí nemáte, na konci článku najdete návod na úpravu registrů.
V českém překladu Windows se nachází ve skupině Konfigurace počítače - Šablony pro správu - Součásti systému Windows - Windows Update. V angličtině je to Computer Configuration - Administrative Templates - Windows Components - Windows Update.
Protože chceme zakázat, aby se nám PC restartovalo samo, najdeme příslušné nastavení. Jmenuje se Zakázat automatické restartování v případě přihlášených uživatelů pro instalaci naplánovaných automatických aktualizací. V angličtině "No auto-restart for scheduled Automatic Update installation" nebo "No auto-restart with logged on users for scheduled automatic updates installations".
Pozor na dvojitý negativ. My sice chceme zakázat restarty, ale jelikož nastavujeme právě hodnotu zakazující restarty, musíme zvolit hodnotu Povoleno (Enabled).
Zavřete Editor místních zásad a skupin a je to. Nezapomeňte, že teď jste za restartování svého počítače po nainstalování updatů zodpovědní sami. Mimochodem, ve stejné kategorii Editoru můžete najít i další nastavení ohledně Windows Update, můžete třeba prodloužit dobu, o kterou se restart oddálí, když odsunete upozornění.
Jak jsme postup hledali? Tentokrát to bylo jednoduché, k řešení vedlo hned několik cest: Nápověda, dotaz na vyhledávač (disable automatic reboot OR restart after update "Windows 7")... Vyzkoušel jsem tentokrát i položit dotaz fanouškům Technetu na Facebooku a zeptal se pléna vark.com, abych ukázal, jak široké možnosti máte, když hledáte řešení takovéto maličkosti, kterou jistě řešilo mnoho lidí před vámi.
Co když nemám GPedit?
Přikládám také návod, jak zakázat automatický (vynucený) restart po aktualizace ve Windows 7 (nezkoušel jsem), Windows Vista a Windows XP (nezkoušel jsem) pomocí úpravy registrů.
-
Otevřete Editor registrů (regedit.exe)
-
Upravte hodnotu HKEY_LOCAL_MACHINE \Software\Policies \Microsoft\Windows \WindowsUpdate\AU
-
Hodnota 0 u klíče NoAutoRebootWithLoggedOnUsers znamená, že jsou vynucené restarty povoleny. Hodnota 1 znamená, že jsou zakázány.
Změnit nastavení aktualizací
Dobrým řešením může někdy být také změnit nastavní Windows Update tak, aby aktualizace sám stahoval, ale s instalací počkal až na pokyn uživatele.
-
Otevřete Windows Update (např. Start, napsat update, kliknout na příslušný řádek - ve W7)
-
Zvolte Změnit nastavení
-
Zvolte "Stahovat aktualizace, ale dotázat se, zda mají být instalovány"
Zdroje: HowToGeek, Microsoft, 4sysops, naši fanoušci na Facebooku