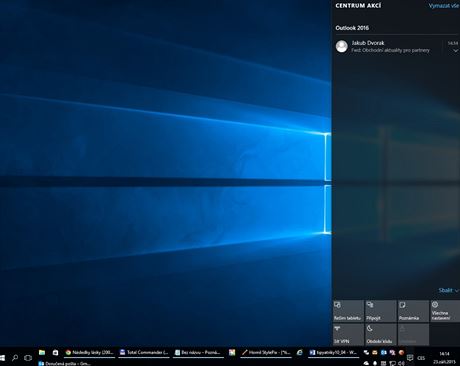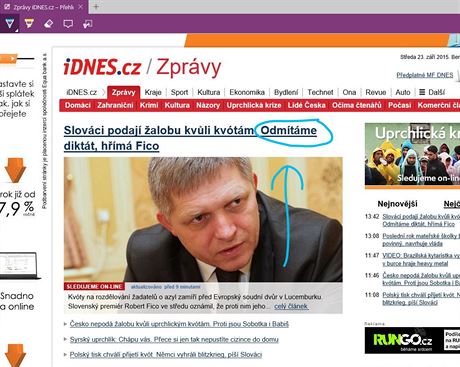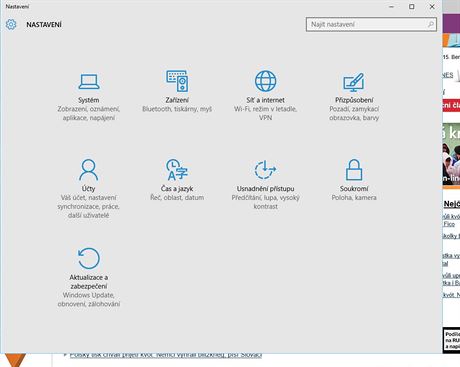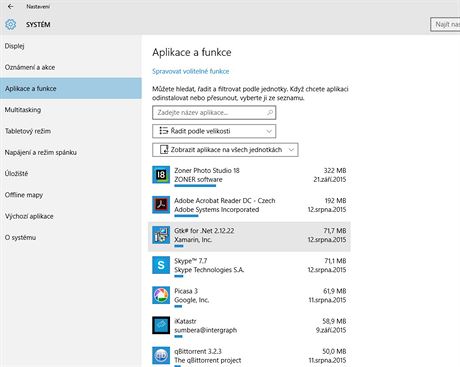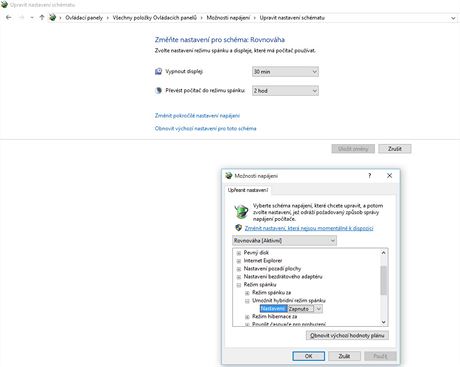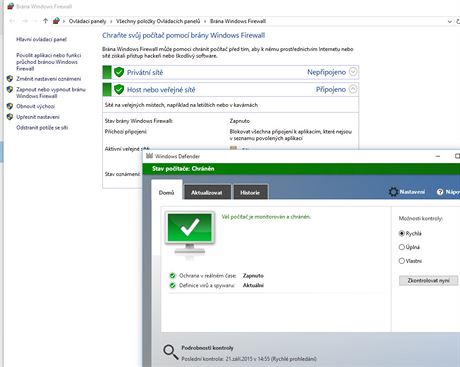1. Jak používat Centrum akcí
V podstatě jde o jakýsi nový informační hub, ve kterém se scházejí hlášení ze všech součástí Windows. Navíc umožňuje ovládat i vybrané prvky a funkce systému na jedno kliknutí, zobrazuje e-maily, zprávy sociálních sítí a další údaje. Centrum se otevírá kliknutím tlačítka myši na ikonu zprávy hned vedle hodin. Díky rychlému přístupu je možné nastavit režim letadlo (vypnout komunikaci PC), bluetooth, wi-fi, jas, síť VPN, udělat poznámku atd. Dostupné volby jsou závislé na druhu zařízení. Jde o příjemný přehled jak mít nejdůležitější zprávy a volby po ruce.
2. Jak na Microsoft Edge
Microsoft Edge není pouze převlečený Internet Explorer. Tento program, který ho nahrazuje, má řadu nových funkcí. Díky funkci Webová poznámka umožňuje psát (na klávesnici nebo rukou) a kreslit přímo na webové stránky. Poznámky pak můžete sdílet ostatním a režim zobrazení pro čtení umožňuje číst stránky v přehledné celostránkové podobě. Složitě už nemusíte hledat ani stažené soubory nebo weby označené záložkami. Ke všemu se dostanete jediným kliknutím. A díky funkci K přečtení máte možnost uložit si články k pozdějšímu čtení, které budou dostupné v off-line režimu.
3. Jak na standardní Ovládací panely
Ovládací panely jak jste je znali, jsou pryč. Tedy ony v systému stále jsou (klikněte pravým tlačítkem myši na Start tlačítko a vyberte Ovládací panely), ale Microsoft přešel k novému systému zobrazení. Pokud kliknete na tlačítko Start a vyberete Nastavení, zobrazí se v plné kráse. Pod devíti ikonami se nachází vše důležité k nastavení Windows. Abyste nemuseli jednotlivé volby proklikávat, lze vpravo nahoře využít vyhledávací funkci a tak se dobrat výsledku rychleji. Vyhledávání je nejen rychlé, ale umožňuje vhodnou kombinací slov najít to, co hledáte.
4. Jak se vyznat v instalovaných programech
Microsoft ve Windows 10 změnil také správce instalovaných programů. Ten starý je stále k dispozici v původních ovládacích panelech (viz předchozí tip), ale vytvořen byl i nový. Otevřete ze Start nabídky Nastavení a klikněte na volbu Systém a následně zvolte Aplikace a funkce. Na pravé straně se zobrazí seznam přítomných aplikací. Jsou zde jak ty, co jste instalovali, tak i ty předinstalované a také dlaždicové. Aplikace lze nově vyhledávat, řadit podle různých kritérií či zobrazit instalované pouze na vybrané jednotce. Aplikace můžete odebírat či se o nich dozvědět více informací.
5. Jak aktivovat režim hibernace
Ve výchozím nastavení není aktivován režim hibernace, tedy alespoň ho nelze vybrat ve Start nabídce pod tlačítkem Vypnout. Zde je postup, jak ho tam dostat. Klikněte na Nastavení a vpravo nahoře zadejte hibernace. Klikněte na Změnit nastavení režimu spánku počítače. V novém okně klikněte na volbu Další nastavení napájení. Otevře se okno, které znáte z předchozích verzí Windows a vy u aktuálně používaného režimu klikněte na Změnit nastavení schématu. Následně zvolte Změnit nastavení. V novém okně ve stromové struktuře rozklikněte volbu Režim spánku -> Umožnit hybridní režim spánku a vyberte Zapnuto. Změny uložte kliknutím na OK. Nyní když kliknete na tlačítko Start a vyberte volbu Vypnout, najdete tam možnost režim Hibernace.
6. Jak na lepší zabezpečení
Microsoft postupně zapracoval na vylepšení ochrany a zabezpečení systému. Odboural nutnost instalovat firewall či antivir třetích stran. Vše je nyní standardně dostupné v systému. Zvolit však můžete i konkurenční řešení. Nastavení zabezpečení najdete pod volbou Nastavení a vpravo nahoře vyhledejte defender. Z výsledků zvolte Windows defender. Otevře se hlavní okno aplikace a vy máte možnost měnit nastavení. V případě firewallu dejte vyhledat firewall a zvolte Brána Windows Firewall.