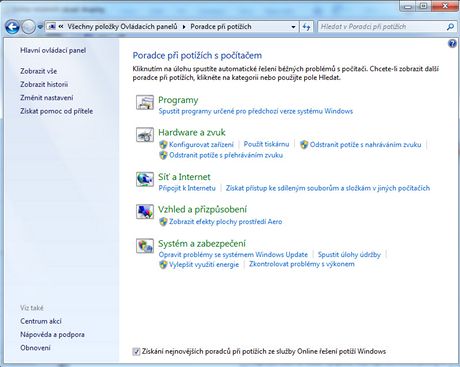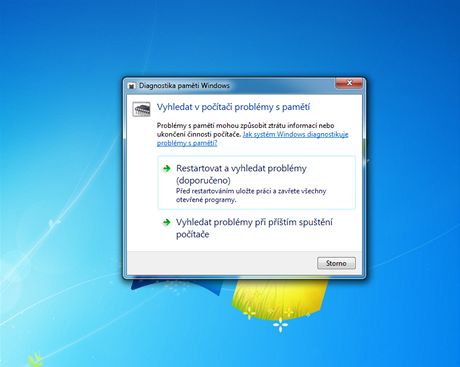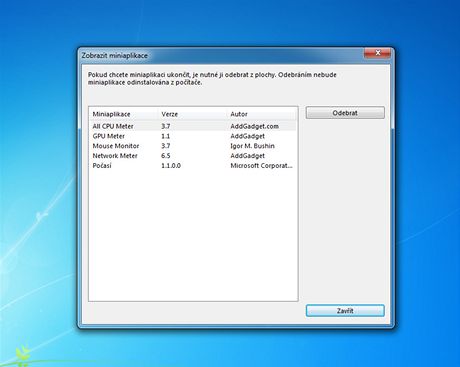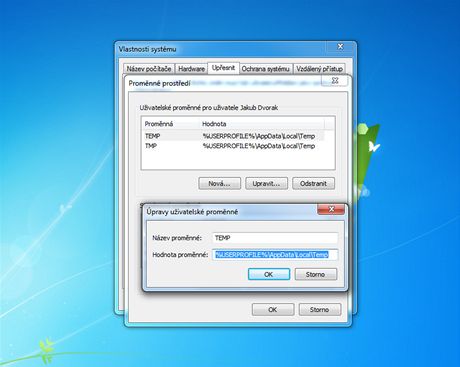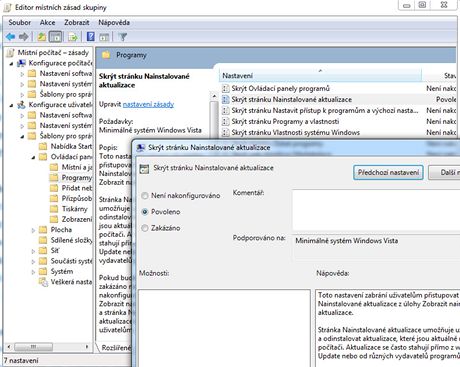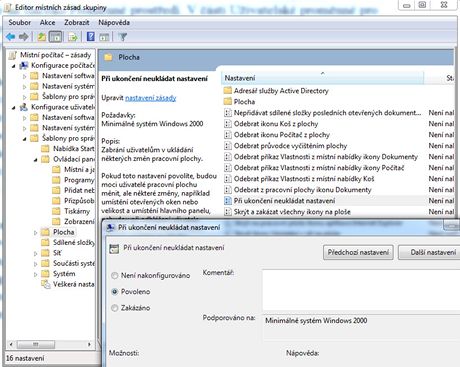Tipy pro začátečníky:
675. – Jak používat poradce při potížích
Pokud dojde k nějakým problémům se softwarem nebo hardwarem, například přestane-li program fungovat nebo odpovídat, systém Windows vytvoří hlášení o problému, které umožní vyhledat řešení.
Tato řešení následně najdete ve Start menu -> Ovládací panely -> Poradce při potížích. Řešení můžete vyhledat kdykoliv, nebo můžete nastavit, aby byla systémem Windows vyhledána automaticky.
676. – Jak spustit diagnostiku paměti
Pokud máte podezření, že operační paměť počítače nepracuje správně, můžete spustit ve Windows 7 integrovaný nástroj a prověřit ji.
Klikněte na Start a do řádku zadejte diagnostika paměti. Po otevření okna máte možnost začít hledat problémy hned (dojde k restartu systému), anebo až při dalším spuštění Windows.
677. – Jak zobrazit seznam spuštěných miniaplikací
Chcete-li získat přehledný seznam obsahující informace o spuštěných miniaplikacích, nemusíte je hledat a počítat na pracovní ploše.
Stačí, pokud kliknete na Start a do řádku Prohledat programy a soubory zadáte příkaz Zobrazit seznam a kliknete na Zobrazit seznam spuštěných miniaplikací.
Tipy pro pokročilé:
678. – Jak změnit úložiště pro Temp
Temp je dočasné úložiště pro soubory. Odkládá si je sem systém, avšak ne vždy je maže. Obvykle ho najdete na C:\Users\JmenoUzivatele\AppData\Local\Temp. Chcete-li umístění změnit, například využít jinou větší jednotku, pak postupujte takto:
Použijte klávesovou zkratku Windows + Pause Break a klikněte vlevo nahoře na Upřesnit nastavení systému. Dole klikněte na tlačítko Proměnné prostředí. V části Uživatelské proměnné pro uživatele klikněte nejprve na TEMP a následně na Upravit (to samé udělejte pro TMP). Nastavte novou cestu a změny uložte třikrát kliknutím na OK.
679. – Jak zakázat zobrazení nainstalované aktualizace
Po instalaci aktualizací pro systém Windows 7 je možné si je zobrazit v seznamu v části Nainstalované aktualizace (Ovládací panely -> Programy a funkce). Chcete-li, aby tato možnost nebyla k dispozici (funguje jen na verzích Professional, Ultimate a Enterprise), klikněte na Start a zadejte příkaz gpedit.msc.
Přejděte na Konfigurace uživatele -> Šablony pro správu -> Ovládací panely -> Programy. Na pravé straně poklikejte na položku Skrýt stránku Nainstalované aktualizace. Zvolte Povoleno a změny uložte kliknutím na OK.
680. – Jak neukládat nastavení pracovní plochy
Jestliže by měla pracovní plocha zůstat po použití ve stejném stavu jako při přihlášení, využijte tento trik (funguje jen na verzích Professional, Ultimate a Enterprise). Klikněte na Start a zadejte příkaz gpedit.msc.
Přejděte na Konfigurace uživatele -> Šablony pro správu -> Plocha. Na pravé straně poklikejte na Při ukončení neukládat nastavení. Zvolte Povoleno a změny uložte kliknutím na OK.