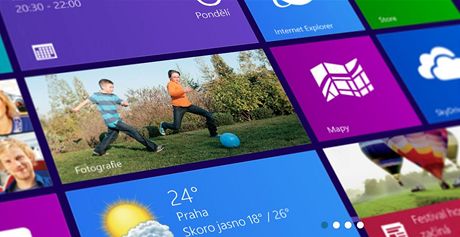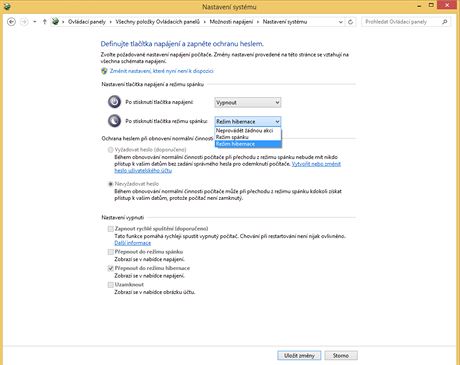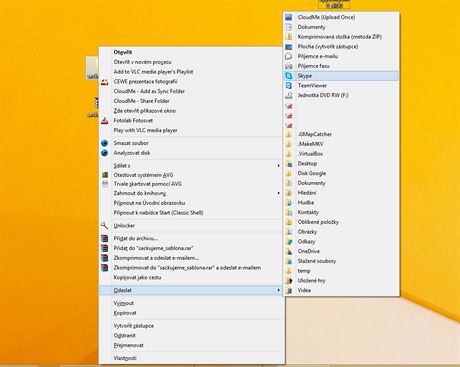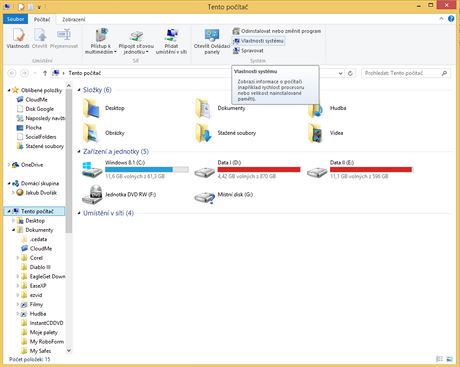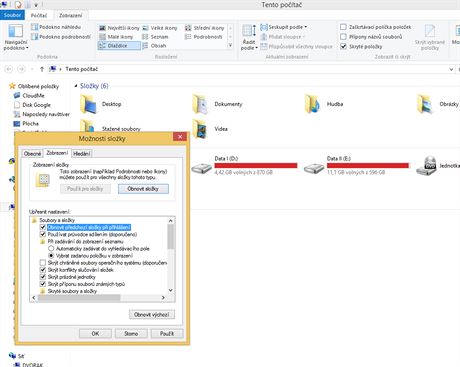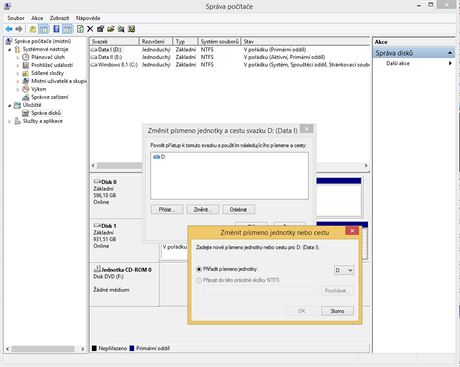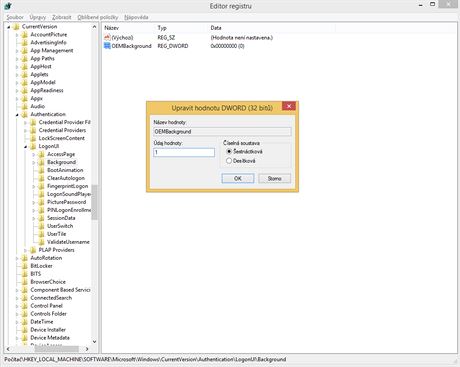1. Jak si přizpůsobit tlačítko pro vypnutí Windows 8.1
Vypnutí Windows 8.1 se provádí několika způsoby. Chcete-li však tak činit pomocí tlačítka na klávesnici, máte možnost si ho přizpůsobit a nastavit, zda má dojít k vypnutí, hibernaci, či spánku. Otevřete Ovládací panely -> Možnosti napájení a na levé straně klikněte na Nastavení tlačítek napájení. Zde najdete dvě tlačítka a k nim možnost přiřadit funkce.
2. Jak na rychlejší předávání souborů
Od Windows 7 došlo k rozšíření kontextového menu nazvaného jako Odeslat. Stiskněte klávesu Shift a klikněte pravým tlačítkem myši na vybraný soubor. Objeví se menu, kde si můžete vybrat, kam chcete soubor odeslat: kontakty, dokumenty, Skype, do cloudu, ke stažení a další. Vyberte si některou volbu a soubor bude přesunut.
3. Jak na další funkce v Průzkumníku Windows 8.1
Použijete-li klávesovou zkratku Windows + E otevře se Průzkumník Windows, v něm se nenachází pouze správce souborů, jak si někteří uživatelé myslí. Mimo jiné z něho lze spouštět i některé součásti Windows. Po jeho otevření se nahoře jako lišta objeví několik funkcí, pomocí kterých můžete uspořádat položky v systému, zobrazit systémové informace PC, odinstalovat nebo změnit programy, připojit síťovou jednotku či otevřít Ovládací panely.
4. Jak obnovit otevřené složky po přihlášení k Windows
Musíte-li vypnout PC zrovna v době, kdy máte otevřených několik složek, pak je to jistě hodně nemilé. Přijdete tak o zobrazené informace, které při příštím přihlášení budete muset znovu načíst. Můžete však zkusit využít následující postup, díky kterému se složky při příštím přihlášení k počítači opět samy otevřou. Otevřete Průzkumníka Windows (Windows + E), přepněte se na záložku Zobrazení a vpravo klikněte na Možnosti. Přepněte se na kartu Zobrazení a zatrhněte řádek Obnovit předchozí složky při přihlášení a pak klikněte na OK.
5. Jak změnit písmena jednotky ve Windows 8.1
Jistě víte, že pokud přidáte do počítače novou jednotku, například pevný disk, optickou mechaniku, externí disk či flash disk, systém Windows těmto jednotkám přiřadí písmeno automaticky. V některých případech to však může být poněkud nevýhodné. Jste-li třeba zvyklí mít na všech PC nazvány disky stejným písmenem, pak jistě uvítáte tento postup. Klikněte pravým tlačítkem na ikonku Tento počítač a z menu vyberte Spravovat. V okně se přesuňte na Správu disků (nachází se pod položkou Úložiště). Na pravé straně se zobrazí dostupné jednotky. Pravým tlačítkem klikněte na položku disku (ve spodní části okna), u které chcete změnit písmeno. Objeví se menu, ve kterém klikněte na Změnit písmeno jednotky a cestu. Klikněte na tlačítko Změnit, vyberte nové písmeno a potom klikněte na OK. Tímto způsobem můžete změnit všechna písmena jednotek kromě systémové.
6. Jak změnit tapetu pod přihlašovacím dialogem
Pokud se často přihlašujete k systému Windows, pak vás již možná mohla omrzet tapeta pod úvodním přihlašovacím dialogem. Pokud nevíte, jak ji změnit, zkuste následující postup. Vytvořte složku C:\Windows\System32\oobe\info\backgrounds. Vyberte si nějaký obrázek, nesmí být větší než 256 KB a pojmenujte ho jako backgroundDefault.jpg. Vložte ho do vytvořené složky. Nyní musíte vlastní tapetu aktivovat. Spusťte editor registru a přejděte na klíč HKEY_LOCAL_MACHINE\SOFTWARE\Microsoft\Windows\CurrentVersion\Authentication\LogonUI\Background. Na pravé straně poklikejte na hodnotu OEMBackground a přidělte jí hodnotu 1. Stiskněte klávesy Ctrl + Alt + Delete a změna již bude patrná.