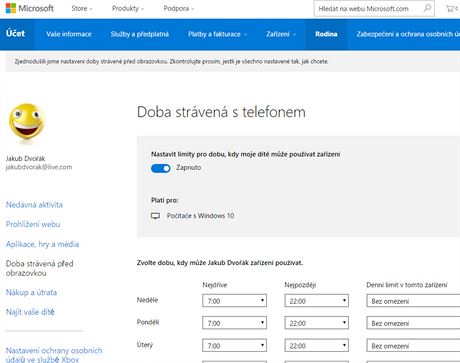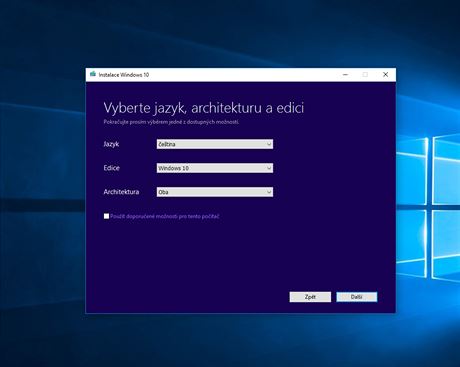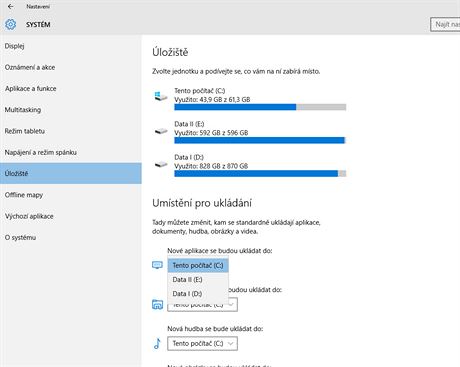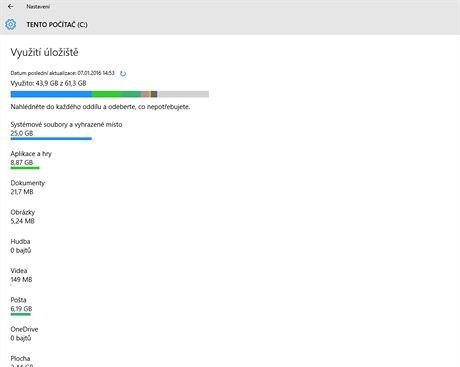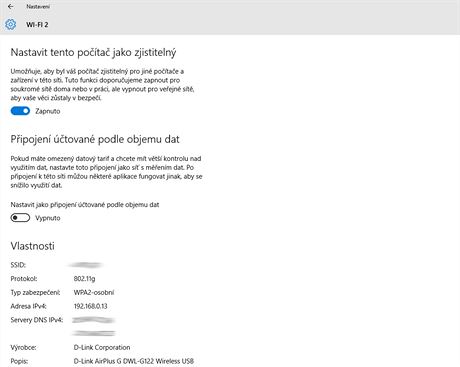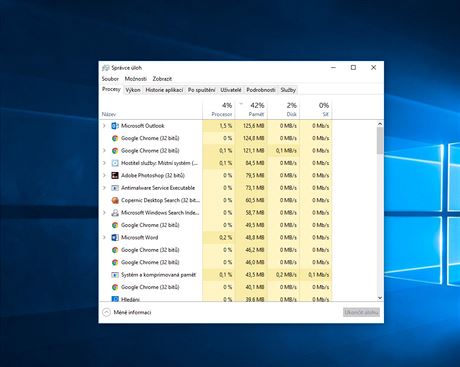1. Jak aktivovat režim Rodina
Microsoft po několika letech upravil funkci Rodičovská kontrola. Ve Windows 10 se místo zažitého výrazu setkáme s pojmem Rodina. Ten v sobě skrývá nové možnosti, jak se postarat o zabezpečení rodiny. Umožňuje přidat členy rodiny a nastavovat kontrolu využívání Windows každému uživateli zvlášť. Při přepracování služby se kladl důraz na usnadnění, a tak ji lze ovládat z webu Microsoft Account. Po přihlášení uživatelským účtem Microsoftu se stačí přepnout na záložku Rodina a do ní přidat účet člena rodiny. Následně je možné nastavit a sledovat aktivitu, surfování na webu (vybrané weby blokovat), používat jen vybrané aplikace, hry a spouštět média od určitého věku, nastavit dobu strávenou na zařízení (pro každý den zvlášť), poslat dětem peníze na nákup aplikací a dokonce lokalizovat, odkud se k účtu uživatel přihlásil.
2. Jak na aktivaci systému produktovým klíčem
Windows 10 v nejnovějším sestavení 1511 konečně umožňují zadat produktový klíč přímo při instalaci. Již tak není nutné spoléhat na to, že si ho převezme ze systému a ani nutnost předchozí systémy nejprve upgradovat. Jestliže chcete na Windows 10 přejít čistou instalací a máte platný produktový klíč, vytvořte si instalační USB flashdisk pomocí tohoto návodu. Při instalaci budete vyzváni k zadání klíče. Nově lze na USB flash disk umístit jak 32bitovou, tak 64bitovou verzi Windows.
3. Jak instalovat aplikace ze Storu na jiné úložiště
Sestavení 1511 také přineslo zásadní novinku pro instalaci aplikací z Windows Storu. Konečně je tak možné instalovat je jinam než jen na systémový disk (C:). Datově objemné aplikace a hry o velikostech několika GB tak lze „poslat“ na jiné diskové úložiště. Klikněte na Start -> Nastavení -> Systém a přepněte se na záložku Úložiště. Zde v části Nové aplikace se budou ukládat do: můžete si vybrat jiné datové médium přítomné v PC.
4. Jak zobrazit detaily o využití úložiště
Nestále se vylepšuje i zobrazení informací o úložištích. Díky tomu již v nejnovější verzi Windows není nutné instalovat programy, které by graficky vyjádřily, co zabírá na disku kolik místa. Opět přejděte do Start -> Nastavení -> Systém a přepněte se na záložku Úložiště. Klikněte nahoře na vybranou jednotku a zobrazí se podrobnosti. Barvy pomáhají určit, kolik co zabírá místa. Po kliknutí na položky dostanete další detaily.
5. Jak najít PC v síti
Připojujete-li se k síti prostřednictvím wi-fi, potom se vám bude hodit tento tip. Ve výchozím nastavení jste možná nenastavili, že má být počítač zjistitelný okolím. To je nežádoucí v případě, kdy jste na veřejné síti a nechcete, aby se někdo pokoušel počítač vystopovat, či do něj naboural. Naopak v domácí síti toho můžete využít pro snadné sdílení. Změnu provedete následovně. Klikněte na Start -> Nastavení -> Síť a internet. V části Wi-Fi klikněte na odkaz Upřesnit možnosti. V části Nastavit tento počítač jako zjistitelný nastavte na Zapnuto.
6. Jak lépe pracovat s pamětí
Odpověď je jednoduchá: nijak. Windows 10 totiž již obsahují mechanismy, které s pamětí zacházejí podle potřeb. Odpadá tak nutnost používat různé čističe RAM a podobné utilitky. Jestliže zařízení dochází volná paměť, dojde ke komprimaci těch aktuálně nevyužitých částí a paměť je tak uvolněna. Pokud ani to nepomůže, teprve potom je zapíše do stránkovacího souboru. Tam dojde ke zrychlení odezev systému a to je vítané především na zařízeních s menší operační pamětí.