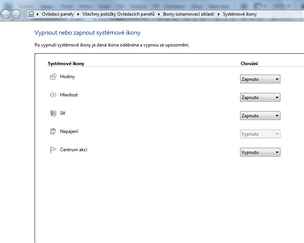Tipy pro začátečníky:
339. – Jak odebrat systémové ikony z hlavního panelu Windows 7
Systémové ikony (nacházejí se na hlavním panelu zcela vpravo) hlásí stav operačního systému a jeho komponent. Nechcete-li některé tyto informace dostávat, pak vybrané ikony zakažte.
Klikněte pravým tlačítkem myši na datum či čas a vyberte volbu Vlastnosti. V tomto okně můžete pomocí rolovátka vpravo vybrat, které ikony chcete na hlavním panelu Windows 7 zobrazovat. K dispozici jsou hodiny, hlasitost, síť, napájení (pro přenosné PC) a centrum akcí. Změny vždy uložte kliknutím vpravo dole na tlačítko OK.
340. – Jak změnit název počítače
Pokud jste po někom koupili či "zdědili" počítač a rádi byste jeho jméno přejmenovali, potom musíte zavítat do nastavení systému.
Nejprve se však musíte přihlásit jako administrátor operačního systému Windows 7. Potom použijte klávesovou zkratku Windows + Pause Break a vlevo nahoře klikněte na volbu Upřesnit nastavení systému.
Přepněte se na kartu Název počítače. Klikněte na tlačítko Změnit. Do textového pole Název počítače zadejte nový název a klepněte na tlačítko OK. Pokud je počítač členem domény a vy jej chcete v této doméně přejmenovat, budete vyzváni k zadání uživatelského jména a hesla uživatele.
341. – Jak zobrazit čas vždy ve čtyřmístném formátu
Systémové hodiny na hlavní liště ukazují od půlnoci do 10 hodin čas pomocí tří číslic. Pokud chcete, aby je zobrazovaly vždy čtyři číslice (tedy před 8 bude 0 apod.), pak postupujte takto. Klikněte na Start -> Ovládací panely -> Oblast a jazyk. Na kartě Formát u položky Dlouhý formát času a také Krátký formát času vyberte z rolovacího menu možnost HH:mm, respektive HH:mm:ss. Nastavení uložte kliknutím na OK.
Tipy pro pokročilé:
342. – Jak zakázat měnit nastavení Možnosti složky
Pokud si nepřejete, aby kdokoliv měnil nastavení složek, je nejlepší do tohoto konfiguračního menu zakázat vstup. Konfiguraci naleznete např. v Průzkumníku Windows pod Nástroje -> Možnosti složky. Vstup do ní zakážete (možnost zmizí) následovně.
Spusťte editor registru (Start do řádku Prohledat programy a soubory zadejte příkaz regedit). Najdete klíč HKEY_CURRENT_USERSoftwareMicrosoftWindowsCurrent VersionPoliciesExplorer.
V pravém podokně vytvořte novou 32 bitovou hodnotu DWORD a tu pojmenujte jako NoFolderOptions. Poklikejte na položku a přiřaďte jí hodnotu 1. Změny se projeví po restartu PC.
343. – Jak odstranit z nabídky Start položku Všechny programy
Ve Start menu se zobrazuje položka Všechny programy. Nechcete-li, aby se tak dělo, stačí opět provést menší úpravu v systémovém registru Windows.
Otevřete ho a přejděte na klíč HKEY_CURRENT_USERSoftwareMicrosoftWindowsCurrentVersionPoliciesExplorer. V pravé části okna vytvořte novou 32 bitovou hodnotu DWORD s názvem NoStartMenuMorePrograms. Poklikejte na ni myší a přiřaďte jí hodnotu 1. Změny se projeví po restartu PC.
344. – Jak zakázat spouštění editoru registru
Přístup k editoru systémového registru lze lehce zakázat. Díky tomu tak nebudou moci uživatelé ručně měnit jeho položky. Klikněte na Start a vepište příkaz gpedit.msc a odešlete ho. Otevře se okno Editor místních zásad skupiny. Přejděte na Konfigurace uživatele -> Šablony pro správu -> Systém.
Vpravo poklikejte na Zakázat přístup k nástrojům pro úpravu registru. Zvolte Povoleno a změny uložte kliknutím na OK. Pokud nyní zadáte příkaz regedit do řádku Prohledat programy a soubory zobrazí se chybové hlášení informující o tom, že správce zakázal jeho úpravu.