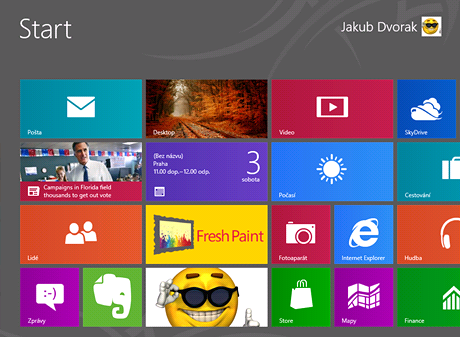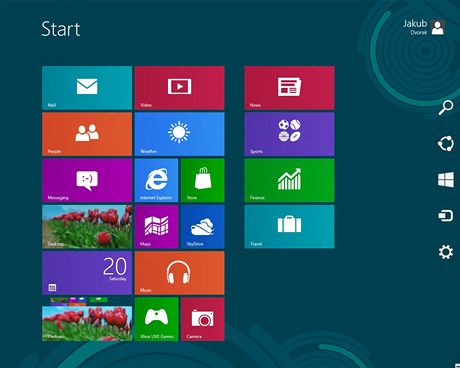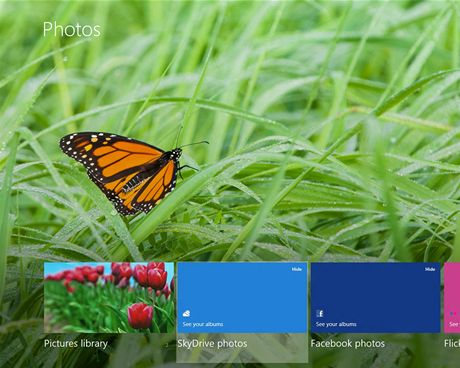Nové uživatelské rozhraní Windows 8 je vytvořeno pro dotykové ovládání. Vybrali jsme užitečné kombinace gest, které ušetří řadu klikání či hledání různých nabídek.
Dotyková gesta
Klepnutí – spustí aplikaci
Klepnutí a podržení – vyvolá místní nabídku
Potáhněte z pravého kraje doleva – zobrazí se hlavní postranní panel
Potáhněte z levého kraje doprava – dojde k přepnutí na další spuštěný program
Potáhněte z levého kraje doprava a zpět – zobrazí se seznam spuštěných aplikací
Potáhněte z levého kraje doprava a podržte – lze umístit více aplikací na jednu obrazovku v několika poměrech
Potáhněte z dolního či horního okraje – zobrazí se (pokud je k dispozici) nabídka aplikace
Přejeďte po dlaždici shora dolů – dojde k označení dlaždice
Podržení dlaždice – možné přesunout dlaždici na nové umístění
A protože video řekne více než tisíc slov, podívejte se na dotyková gesta v tomto videu.
zdroj: www.youtube.comTipPokud máte zařízení s podporou dotykového ovládání, můžete se v nastavení systému podívat, kolik dotykových bodů je v počítači k dispozici. |
Gesta myší
Přichytit – Chytnete-li okno a přesunete na levou či pravou stranu plochy, dojde k zarovnání okna podél levého či pravého okraje plochy. Přetažením na horní okraj plochy dojde k maximalizaci. Chcete-li okno rozbalit a přichytit ve svislém směru, umístěte kurzor myši na horní okraj okna (objeví se kurzor se šipkou nahoru a dolů) a přetáhněte horní okraj okna na horní okraj plochy (téhož efektu docílíte dvojitým poklikáním).
Zatřesení – Klikněte levým tlačítkem myši a držte ho na záhlaví okna a zatřeste s ním (přetáhněte sem a tam). Ostatní otevřená okna (kromě tohoto) se minimalizují.
Původní velikost okna – Uchopíte-li záhlaví maximalizovaného okna a budete ho táhnout, obnoví se jeho původní velikost před maximalizací (supluje prostřední tlačítko na ovládání okna).
Klávesové zkratky
V nové generaci Windows také můžete nadále používat klávesové zkratky (kombinace dvou či více kláves). Funguje většina těch, na které jste byli zvyklí z minulých verzí, ale přidalo se k nim i několik nových. Ty mají především pomoci lépe ovládat dlaždicové prostředí.
Nebudeme jmenovat všechny dostupné klávesové zkratky pro Windows 8. Ostatně jejich seznam společně s významem najdete v nápovědě systému anebo na tomto odkazu. Zaměřili jsme se opravdu jen na ty, které se objevily s příchodem tohoto systému poprvé.
Windows, anebo klávesa s logem dokáže v novém dlaždicovém rozhraní opravdu mnoho funkcí. Zde jsou:
Windows (anebo Ctrl + Esc) – zobrazí se dlaždicové rozhraní nebo klasická plocha
Psaní – v případě dlaždicového rozhraní se aktivuje funkce vyhledávání
Windows + C – zobrazí základní postranní panel
Windows + F – otevře funkci pro hledání
Windows + H – otevře panel pro sdílení
Windows + K – otevře zařízení
Windows + I – otevře nastavení
Windows + P – otevře panel pro nastavení na další zobrazovací zařízení
Windows + J – přepínání mezi hlavní a přichycenou aplikací
Windows + O – uzamčení orientace obrazovky (na výšku nebo na šířku – vhodné pro tablet)
Windows + Q – slouží k vyhledávání v aplikacích
Windows + W – slouží k vyhledávání v nastavení
Windows + F – slouží k vyhledávání v souborech
Windows + Z – vysune nástrojovou lištu aplikací
Windows + mezerník – přepínání jazyka klávesnice a rozložení klávesnice
Windows + Ctrl + mezerník – změna na dříve vybrané zadávání
Windows + Tab – otevře postranní panel a zobrazí spuštěné aplikace
Windows + Ctrl + Tab – otevře postranní panel a zobrazí spuštěné aplikace a navíc je během procházení přichytí
Windows + Shift + Tab – procházení otevřených aplikací v opačném pořadí
Windows + Page Up – přesune dlaždicové rozhraní na monitor vlevo
Windows + Page Down – přesune dlaždicové rozhraní na monitor vpravo
Windows + Shift + tečka – rozdělí monitor na dvě části a přesune aktuální aplikace doleva
Windows + tečka – rozdělí monitor na dvě části a přesune aktuální aplikace doprava
Windows + čárka – zobrazí náhled na klasickou plochu
Windows + T – nad hlavním panelem v klasickém stylu otevře náhled na okno
Esc – zastavení nebo ukončení aktuální úlohy
Ctrl + plus nebo Ctrl + mínus nebo Ctrl + rolování kolečkem myši – přiblížení nebo oddálení dlaždicového rozhraní
Windows + Esc – ukončí režim přiblížení či oddálení
Windows + D – přepne do klasické plochy
Windows + Print Screen – vytvoří screenshot (obrázek aktuální obrazovky) a uloží do knihovny obrázků ve formátu PNG
Windows + X – otevře systémovou nabídku funkcí
Windows + U – otevře funkci pro indisponované uživatele
Windows + Enter – otevře Windows Narrator
Windows + V – přecházení mezi notifikacemi
Windows + 1 až 9 – spustí aplikaci (podle čísla v pořadí) přichycenou v klasickém rozhraní na hlavním panelu
Závěrem
Také nezapomeňte, že k dispozici je celá řada dalších klávesových zkratek. Takže například Windows + R stále otevře dialog Spustit, Windows + L uzamkne PC, Windows + E spustí Internet Explorer, Windows + M minimalizuje všechna okna, Windows + Pause Break vyvolá systémové nastavení atd.