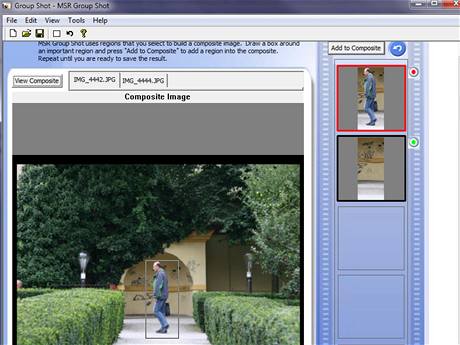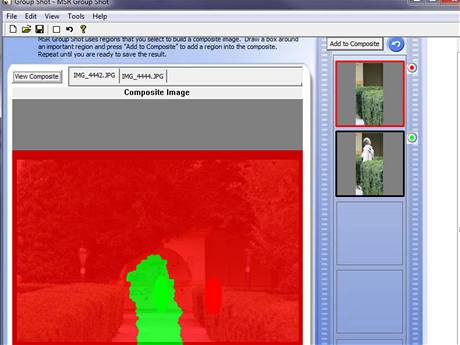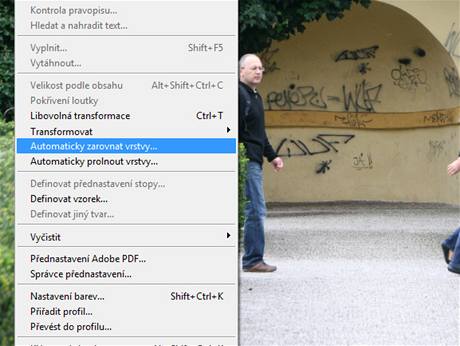Jedna z opakujících se otázek, se kterou se vždycky po dovolených setkáme, zní: "Jak mohu odstranit z fotky turisty (případně jiné postavy, sloupy, kameny...)?"


Odstraňování postav může být až neuvěřitelně snadné, ovšem pouze při ideálních podmínkách. Většinou je potřeba fotografii pečlivě vyladit při velkém zvětšení. Pořád je to ovšem jednodušší, než s sebou při focení vláčet megafon...
Bez retuše je to lepší
Ještě, než se dostaneme k samotné retuši, chtěli bychom podotknout, že bereme retuš lidí z fotek jako nouzovou, krajní možnost. Především jsme zastánci fotografií, které zachycují atmosféru místa, a pokud k této atmosféře patří lidé, je vhodné je mít i na fotografiích. Spíše než odstraňovat lidi z fotek, doporučujeme naučit se pořizovat fotky, kde lidé neruší, ale naopak fotku oživují a vyprávějí příběh. Lidský výraz a postava jsou konec konců to, co na fotkách upoutá nejvíc.
Pokud víte, že chcete pořídit fotku bez lidí, doporučujeme zkrátka počkat si na chvíli, kdy tam žádní lidé nebudou, nebo jich tam bude minimum. Zkuste to brzy ráno při východu slunce, kromě čisté kompozice tak získáte i krásné světlo.
Jak pořídit fotku pro retuš
Víte-li předem, že budete z fotky odstraňovat lidi, zařiďte se podle toho. Pořiďte z jednoho místa stejný snímek několikrát (nejlépe pomocí stativu), a to tak, aby každá část pozadí byla alespoň na jednom snímku viditelná. (Poznámka: Pozadím zde míníme nehybnou předlohu, resp. vše kromě lidí, které chcete retušovat.) Usnadníte si tím práci a vylepšíte kvalitu výsledné fotografie, neboť počítač si nebude muset při retuši nic domýšlet.
Když už pořizujete více snímků, dbejte na to, abyste zachovali nejen stejnou kompozici, ale také expozici. Podobně jako při focení podkladových snímku pro panorama, i zde je expoziční jednota důležitá pro snadnější počítačové slepení snímku.
Pryč s turisty - automatické řešení
Pro ty, kteří se nechtějí se snímky piplat jednotlivě, tu jsou i automatická a poloautomatická řešení.
Plně automatické řešení slibuje server Snapmania.com, který nabízí on-line editaci a katalogizaci fotografií. Úložný prostor 100 MB (což je skutečně málo, ale na vyzkoušení to postačí) získáte zdarma odměnou za registraci, a hned můžete funkci Tourist Removal vyzkoušet.
Vyzkoušet Snapmanii si můžete zde.
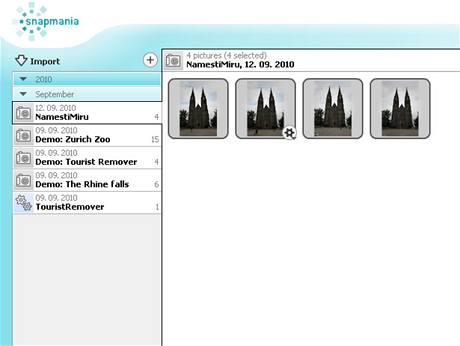
Snapmania - vyberete fotky, v pravém rohu stiskněte "Tourist Removal", funkci, bez které by asi o Snapmanii slyšel jen málokdo
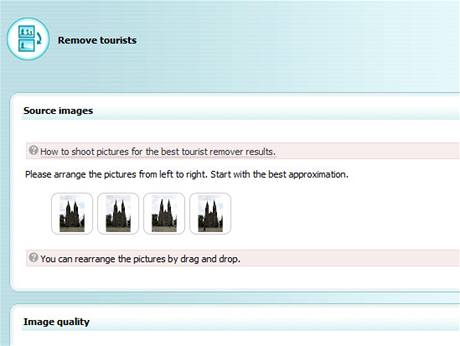
Potvrďte a uspořádejte výběr, vyberte požadovanou kvalitu a zařaďte se do virtuální fronty čekatelů na fotku bez turistů. Výsledky bohužel nejsou příliš použitelné.
Zajímavé poloautomatické řešení pak pochází z laboratoří Microsoftu. Nástroj Group Shot původně vznikl pro vylepšení skupinového portrétu. Nahrajete sekvenci fotografií a postupně vybíráte místa na fotografii a k nim zdrojové fotky. V našem případě tedy zarámujeme turistu a pak vybereme fotografii, kde turista není.
Tento experimentální freewarový nástroj Group Shot již bohužel na webu Microsoftu není k dispozici. Na vlastní riziko ho ale můžete stáhnout z jiných zdrojů, například zde.
Pryč s turisty - řešení retuší z více zdrojových fotek
Nejrealističtější výsledek získáme retuší, při které využijeme více podkladových snímku (viz krok: Jak pořídit fotku).
Postup si ukážeme v programu Adobe Photoshop CS5, ale podobného výsledku docílíte i v jiném grafickém editoru, který umí pracovat s vrstvami (např. open-source Gimp).
Pootvírejte všechny obrázky ze sekvence a umístěte je do jednoho dokumentu, přičemž každá fotografie tvoří jednu vrstvu.
Pečlivě zarovnejte vrstvy tak, aby se dokonale překrývaly. Můžete si pomoci automatickou funkcí, nebo to udělat manuálně, pomocí jemných posunů částečně zprůhledněných vrstev.
Dospodu dejte vrstvu, která obsahuje nejméně turistů. Všem vrstvám nad ní vytvořte masku vrstvy, která bude celá černá (tedy z vrstvy se nebude nic zobrazovat).
Pomocí velkého bílého štětce (žádné ostré okraje) "zazáplatujte" nežádoucí objekty obrazovými informacemi z jiných vrstev. Nezapomeňte, že štětcem musíte kreslit do masky, nikoli do vrstvy.
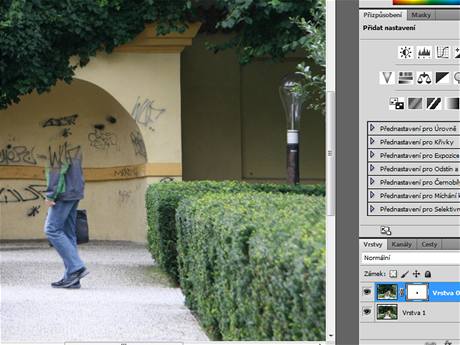
Jde to také opačně - zde je turista na horní vrstvě, a já jej zneviditělňuji malování černým štětcem do masky horní vrstvy, takže se ukazuje vrstva spodní
Pomocí klonovacího razítka, záplaty a dalších nástrojů dolaďte drobné detaily:
Pryč s turisty - retuš s použitím jediné fotky
Když retušujete ze sekvence fotek, neztrácíte téměř žádnou obrazovou informaci. Nejčastěji se ovšem setkáte s retuší samostatné fotky, a nemůžete si tedy vypomoci "přelepením" problémového místa tím stejným místem z jiné fotky. V takovém případě se budete muset smířit s nástrojem typu Záplata nebo Klonovací razítko - problémové místo zkrátka překreslíte nějakým místem ze stejně fotografie, a zaonačíte to tak, aby nic nebylo poznat. U malých detailů to obvykle opravdu poznat nebude, odstraňovat takto ale předměty a vady o rozměru stovek pixelu ale obvykle už odhalit lze.
Novinkou na poli retuše je inteligentní vyplňování v nové verzi Adobe Photoshop CS5 - Content-aware Auto-fill (psali jsme o něm v předchozím článku). Použít jej samozřejmě můžete i na odstraňování turistů z fotek.



Lasem vyberete nežádoucí objekt, stisknete Shift + F5 (nebo-li Úpravy - Vyplnit) a zvolíte možnost "Podle obsahu". Výsledky jsou někdy překvapivě dobré, u složitějšího pozadí ale budete muset na výsledku ještě pár minut pracovat pixel po pixelu. Přesto se nepochybně jedná o nástroj, který pomůže laikům i profíkům.
Technet o fotomontážíchPodívejte se, jak zajímavá a spletitá je historie manipulace s fotografií. |