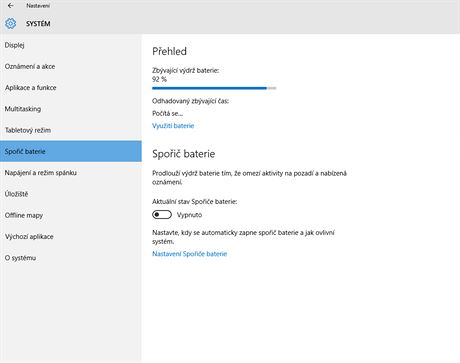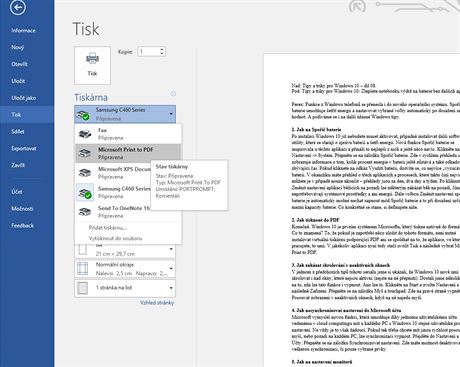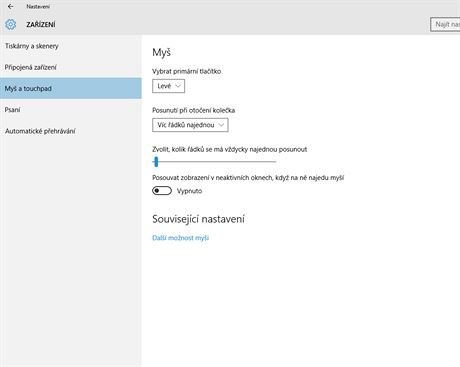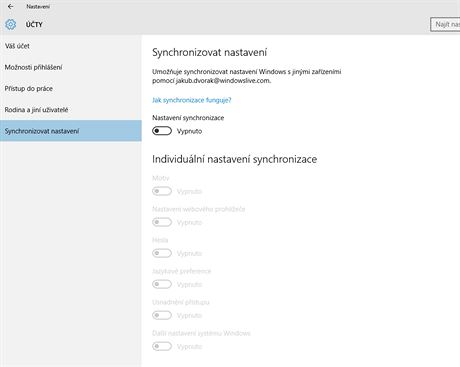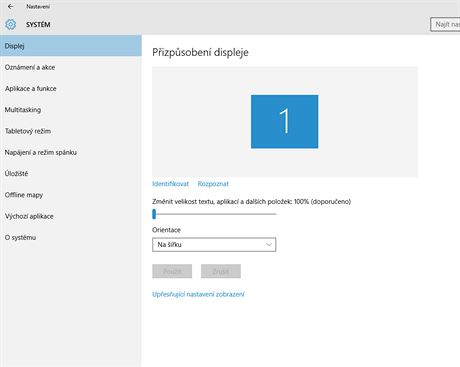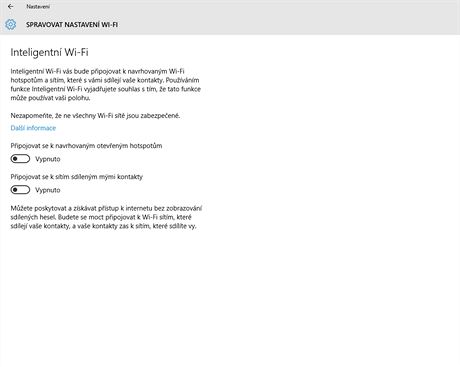1. Jak na Spořič baterie
Po instalaci Windows 10 již nebudete muset aktivovat, případně instalovat další softwarové utility, které se starají o správu baterií a šetří energii. Nová funkce Spořič baterie se inspirovala u těchto aplikací a přináší to nejlepší z nich a ještě něco navíc. Klikněte na Start -> Nastavení -> Systém. Přepněte se na záložku Spořič baterie. Zde v rychlém přehledu se zobrazuje informace o tom, kolik procent energie v baterii ještě zůstává a také odhadovaný zbývající čas. Pokud kliknete na odkaz Využití baterie, dozvíte se, co nejvíce „vycucává“ baterii. V okamžiku máte přehled o třech aplikacích a procesech, které takto činí nejvíce a můžete je v případě nouze ukončit – přehledy jsou za den, dva dny a týden. Po kliknutí na Změnit nastavení aplikací běžících na pozadí lze některým zakázat běh na pozadí, čímž nespotřebovávají systémové prostředky a ani energii. Dále volbou Změnit nastavení spořiče baterie je automaticky možné nechat zapnout mód Spořič baterie a to při dosažení určité mezní kapacity baterie. Co konkrétně se stane, si definujete níže.
2. Jak tisknout do PDF
Konečně. Windows 10 je prvním systémem Microsoftu, který tiskne nativně do formátu PDF. Co to znamená? To, že pokud je zapotřebí něco uložit do tohoto formátu, není nutné instalovat virtuální tiskárnu podporující PDF ani se spoléhat na to, že aplikace, ve kterých pracujete, to umí. V jakékoliv aplikaci nyní tedy stačí zvolit Tisk a následně vybrat Microsoft Print to PDF.
3. Jak zakázat skrolování v neaktivních oknech
V jednom z předchozích tipů tohoto seriálu jsme si ukázali, že Windows 10 nově umí skrolovat i nad okny, které nejsou aktivní (nejste na ně přepnuti). Dostali jsme několik dotazů na to, zda lze tuto funkci i vypnout. Ano lze to. Klikněte na Start a zvolte Nastavení a následně Zařízení. Přepněte se na záložku Myš a touchpad. Zde na pravé straně vypněte volbu Posouvat zobrazení v neaktivních oknech, když na ně najedu myší.
4. Jak nesynchronizovat nastavení do Microsoft účtu
Microsoft vymyslel novou funkci, která umožňuje díky jednomu uživatelskému účtu vedenému v cloud computingu mít u každého PC s Windows 10 stejné uživatelské prostředí a nastavení. Ne vždy je to však žádoucí. Pokud tak třeba chcete mít jinou rychlost posouvání myši nebo jiné pozadí na každém PC, lze synchronizaci vypnout. Přejděte do Nastavení a zvolte Účty. Přepněte se na záložku Synchronizovat nastavení. Zde máte možnost deaktivovat veškerou synchronizaci, či pouze vybrané prvky.
5. Jak na nastavení monitorů
Tolik kritizovaná podpora více monitorů dostala ve Windows 10 také zadostiučinění. Toto bolestivé místo umožňuje nyní více nastavení (klikněte pravým tlačítkem myši na prázdné místo na pracovní ploše a vyberte Nastavení zobrazení). Měnit lze u každého monitoru zvlášť rozlišení, velikost textu, umístění či barevnou hloubku. Ve výchozím nastavení se po připojení externího monitoru k přenosnému počítači zobrazí stejný obraz plochy (zrcadlový obraz) na externím monitoru. Aby bylo možné přetahovat okna z obrazovky přenosného počítače na externí obrazovku, je třeba rozšířit zobrazení změnou nastavení zobrazení.
6. Jak ovládnout funkci Inteligentní Wi-Fi
Funkce Inteligentní Wi-Fi vás automaticky připojí k wi-fi sítím – na otevřené wi-fi hotspoty, o kterých ví prostřednictvím crowdsourcingu, nebo k wi-fi sítím, které s vámi prostřednictvím Inteligentního Wi-Fi sdílí vaše kontakty. Z toho plynou i některé nevýhody a zejména nebezpečí – zjišťuje polohu, připojuje se k nezabezpečeným sítím atd. Počáteční nastavení Inteligentní Wi-Fi se určují podle toho, co jste zvolili při prvním nastavení počítače s Windows 10. To však lze změnit v Nastavení -> Síť a internet -> Wi-Fi -> Spravovat nastavení Wi-Fi. Zde jsou dvě volby, kterými ovlivníte chování tohoto prvku.