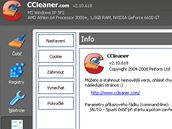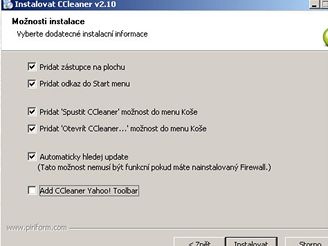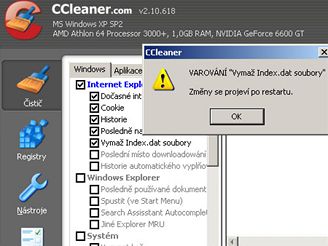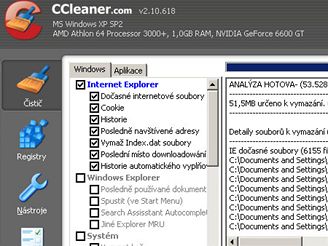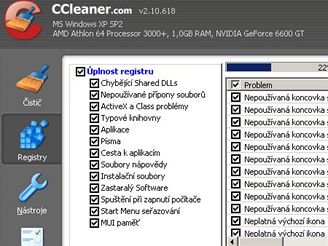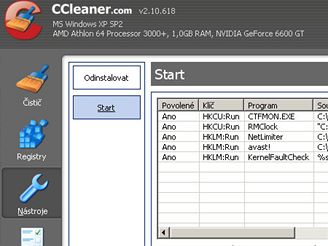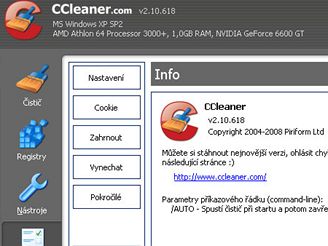Nejprve upozornění: Zásahy do nastavení a konfigurace operačního systému Windows by měli dělat pouze ti uživatelé, kteří ho dobře znají, rozumí mu a ví přesně, co dělají. V opačném případě totiž i menší změna nastavení může mít za následek jeho nestabilitu, či dokonce znefunkčnění.
Různé úpravy či opravy lze dělat dvěma způsoby – buď ručně (pod různými volbami, nastavením registru a dalších systémových souborů), anebo pomocí speciálních aplikací. První možnost je určena především odborníkům, jako jsou administrátoři. Druhá potom pro zkušené uživatele – nikoliv běžné uživatele PC. Přestože nejsem zastánce aplikací pro různé ladění, jednu používám i já a rád vás s ní nyní seznámím.
CCleaner se představuje
Jde o bezplatný produkt CCleaner. Ten se na výsluní hřeje již delší dobu a uživatelé ho chválí po celém světě (byl stažen již 185milionkrát). Jeho náplň práce je přitom jednoduchá. Má za úkol čistit registr windows od neplatných záznamů stejně jako windows zbavovat zbytečností – dočasných souborů, pozůstatků po surfování na internetu (cookies, navštívené odkazy, stažená data aj.), historie souborů otevřených v různých programech (Microsoft Office, Nero, Windows Media Player apod.), pomáhat vysypat Koš atd. Dále je s ním možné odinstalovat nepotřebné programy a upravit seznam aplikací a služeb spouštěných se startem operačního systému. A navíc je v češtině.
Stažení a instalace
Domovské stránky programu naleznete na této adrese. Instalační soubor si potom můžete stáhnout přímo zde – CCleaner (2,8 MB). Ten je určen operačním systémům Windows 2000 a novějším. Aplikace je nejen zdarma, ale dokonce kompletně v češtině. Instalace není nikterak složitá a probíhá také v češtině. V průvodci instalací budete dotázáni, zda chcete přidat zástupce na plochu a do Start menu, dále možnost spouštět a otevírat CCleaner z Koše, automaticky hledat updaty a instalovat Yahoo! lištu (nemá smysl instalovat, pokud nevyužijete – jde o klasický Yahoo! toolbar).
Jak se s aplikací pracuje
Po spuštění aplikace se v horní části okna nachází informace o operačním systému, procesoru, operační paměti a grafické kartě počítače. Na levé straně je lišta s ovládacími tlačítky, hned vedle seznam dostupných možností daného tlačítka a zcela vpravo se objevují případné nalezené problémy.
Záložka čistič
Pod touto záložkou naleznete volby k odstranění zbytečných dat jak samotného operačního systému Windows, tak i instalovaných aplikací. Prostřednictvím zaškrtávacích boxíků můžete buď vždy vybrat celou skupinu, anebo jednu položku v ní. U některých položek se může objevit varování. To vás pouze informuje, že po spuštění mazání dojde k odstranění vybraných dat, avšak nemějte strach, ještě nic odstraněno nebylo. Zatrhnutím voleb v záložce Windows a Aplikace odstraníte nejen uživatelská data, ale dalo by se říci, že systém uvedete do podoby před jeho použitím – to je vhodné například v případě, kdy nechcete, aby někdo věděl, co jste na PC dělali. Po zatrhnutí voleb klikněte dole na tlačítko Analyzovat.
Po několika okamžicích se zobrazí výsledek pátrání CCleaneru. Vy si výsledky můžete prohlédnout (stále však není nic smazáno). Jestliže usoudíte, že právě tyto informace chcete odstranit, klikněte vpravo na tlačítko Spustit Cleaner.
Záložka Registry
Přestože je záložka v češtině nazvaná jako Registry, ve skutečnosti jde o Registr. V operačním systému Windows je totiž pouze jeden systémový registr. Bohužel někteří čeští uživatelé ho mylně nazývají v množném čísle, tedy registry, což není pravda. Tato záložka slouží k odstranění neplatných záznamů v něm. Projde a případně nalezne neplatné záznamy v asociovaných souborech s již neexistujícími programy, problémy s ActiveX prvky, neplatné cesty k aplikacím atd. Problémy naleznete kliknutím na tlačítko Hledej problémy. Po proskenování registru se zobrazí seznam problémů. Vy si ho prohlédněte a případně odklikněte ty, které jsou podle vás nesprávně detekovány. Následně je upravíte tlačítkem Opravit vybrané problémy. Zobrazí se okno, které se vás zeptá, zda má vytvořit zálohu registru. Klikněte na Ano a vytvořte ji. Ta se může hodit v případech, kdy se po opravení problémů vyskytnou nějaké chyby. Na uložený soubor poté stačí poklikat a všechny provedené změny v registru se vrátí zpět.
Záložka Nástroje
V této záložce máte možnost odinstalovat programy (je podobná funkci Přidat či odebrat programy z Ovládacích panelů) a pod tlačítkem Start potom povolit, zakázat či smazat aplikace, které se startují společně s windows.
Záložka Možnosti
Ve volbě Nastavení naleznete další možnosti programu a pod Cookies seznam všech uložených cookies navštívených serverů. Pod Zahrnout se skrývá skoro zbytečná volba, která vám umožňuje odstranit všechna data z vybrané složky. Naopak možnost Vynechat vám dovolí nastavit si složky, soubory a záznamy v registru, ze kterých v žádném případě nemá být nic vymazáno (při hledání problémů budou ignorovány). Díky Pokročilé lze nastavit další chování programu.
Závěrem
Potřebujete-li se zbavit dočasných a zbytečných souborů, které vytvářejí windows a instalované aplikace, pak je CCleaner tou pravou volbou. Navíc umí opravit již neplatné záznamy v systémovém registru, díky čemuž pak zbytečně nebrzdí výkon windows. Aplikace však není určena pro běžného uživatele a měli by s ní zacházet opravdu jen ti, kteří ví, co dělají. Stačí se totiž ukliknout a uložená hesla, posledně navštívené internetové adresy, cookies atd. jsou pryč. Naopak ve zkušených rukou jde o jednu z nejlepších aplikací, která pro čištění od zbytečností ve windows existuje. Navíc je přenosná (lze umístit na USB flash disk), a tak se může hodit všude tam, kde po své návštěvě u PC potřebujete "zamést stopy".