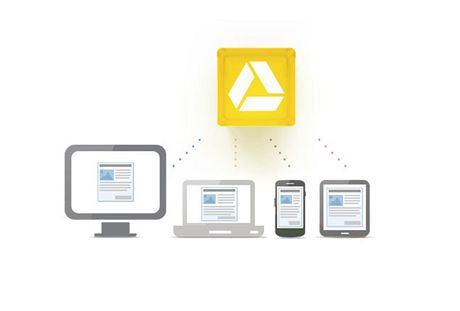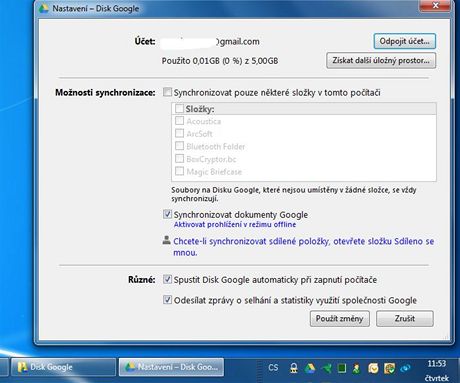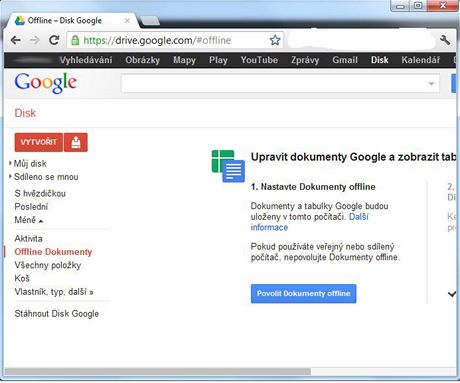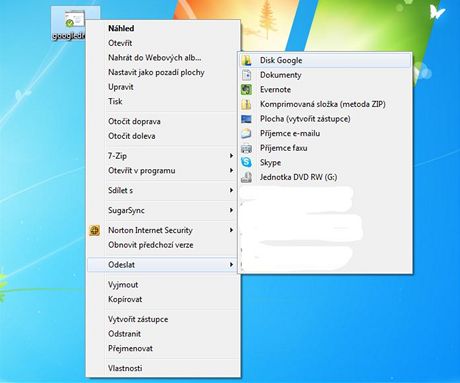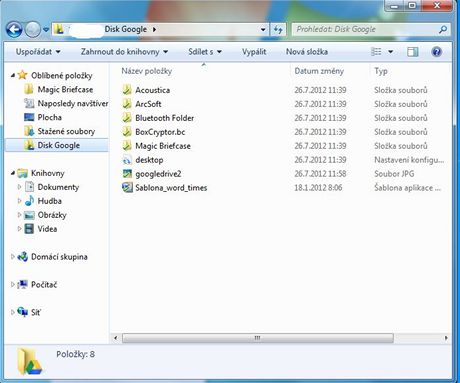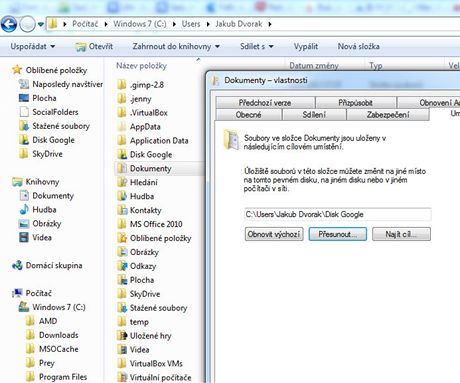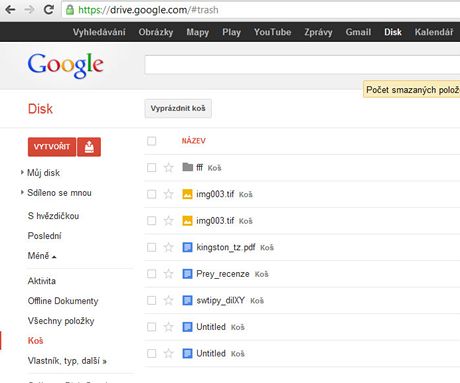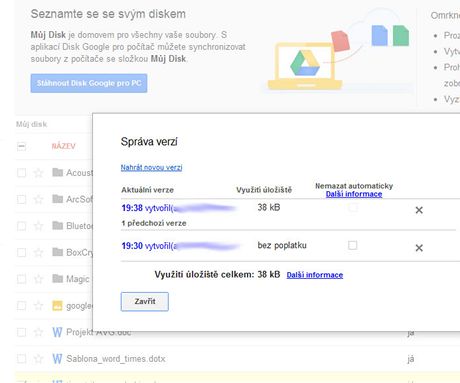Úložiště Google Drive bylo spuštěno na konci letošního dubna. Zdarma nabízí 5 GB úložného prostoru pro jakékoliv soubory. Data se nacházejí na serverech Google, a pokud si stáhnete speciální aplikaci do svého počítače, tak můžete nastavit i automatickou synchronizaci. Jsou tak kdekoliv v dosahu internetu přístupná ze zařízení s Windows, Mac OS, Androidem nebo systémem iOS od Apple (iPhone, iPad).
Následující tipy vám pomohou s touto službou pracovat ještě efektivněji.
1. Klient pro přístup na Google Drive
Na této adrese si můžete stáhnout klienta služby pro Windows, který na pozadí systému automaticky provádí synchronizaci složky s daty. Po instalaci si buď vytvoříte nový účet nebo se přihlásíte k účtu již existujícímu. Následně budete informováni, že data se synchronizují ze složky Disk Google (najdete na C:\Users\Jmeno Prijmeni\Disk Google).
2. Google Drive přístupný i bez internetu
V případě, že jste na cestách bez stabilního připojení k internetu nebo se k němu nemůžete dostat vůbec, můžete se k souborům přece jen dostat. Ke službě je možné přistupovat i v tzv. offline modu, tedy bez připojení k internetu. Aby to bylo možné, je třeba tuto možnost zapnout v okamžik, kdy jste připojeni k internetu a dostupná je pouze v prohlížeči Chrome.
Do něj zadejte https://drive.google.com, přihlaste se k úložišti a v levém sloupci klikněte na Další a následně na Offline Dokumenty. Zde klikněte na tlačítko Povolit Dokumenty offline a nainstalujte doplněk do Chrome. Kdykoliv nyní zadáte do Chrome zmíněnou adresu, získáte přístup k dokumentům, i když jste bez připojení k internetu.
3. Synchronizace kontextovým menu
Chcete-li do služby odeslat soubory přes kontextové menu, potom použijte tento návod. Otevřete Průzkumníka Windows a do adresního řádku zadejte příkaz "%APPDATA%/Microsoft/Windows/SendTo" (bez uvozovek). Na levé straně klikněte pravým tlačítkem myši na položku Google Drive a přesuňte ji tahem vpravo do seznamu. Po uvolnění tlačítka myši vyberte volbu Kopírovat sem. Pokud nyní kliknete pravým tlačítkem myši na nějaký soubor či složku a zvolíte Odeslat -> Disk Google, dojde k synchronizaci.
4. Šifrování dat
Jestliže chcete svá data maximálně zabezpečit, zašifrujte je ještě před jejich nahráním do Google Drive. Ručně šifrovat každý soubor či složku se asi nikomu nechce, proto využijte služby Boxcryptor.com. Po stažení a instalaci klienta (k dispozici pro Windows, Mac OS, Android a iOS) pomocí průvodce program nastavíte.
Klikněte na Create New a zadejte cestu ke složce Google Drive (C:\Users\Jmeno Prijmeni\Disk Google), vyberte písmeno jednotky (v systému se objeví jako nová jednotka), zvolte heslo a vytvořte si zálohu konfiguračního souboru. A to je vše. Cokoliv nyní uložíte do nové jednotky (písmeno jste si vybrali), bude automaticky před odesláním zašifrováno.
5. Synchronizace složky Dokumenty do Google Drive
Google Drive umožňuje synchronizovat vše, co se nachází ve stejnojmenné složce, bohužel neumožňuje přidat jakoukoliv jinou složku. Chcete-li však synchronizovat vaše dokumenty (tedy složky Obrázky, Videa, Hudbu atd.), potom přejděte v Průzkumníku Windows do C:\Users\Jmeno Prijmeni, klikněte pravým tlačítkem na Dokumenty a vyberte Vlastnosti. Zde se přepněte na záložku Umístění a klikněte na Přesunout. Vyberte místo Disk Google a klikněte na Vybrat složku. Dojde k přesunu všech dokumentů do tohoto umístění, ale zároveň k synchronizaci do cloudu.
6. Jak odstranit a obnovit data z koše Google Drive
Google Drive neodstraní data po smazání trvale, ale přesune je do koše (podobný princip jako ve Windows). To však v případě velkých souborů může ukousnout značnou část z kapacity úložiště. Jak ho vysypat? Přejděte do webového rozhraní úložiště (https://drive.google.com/) a vlevo klikněte na Více -> Koš. Zde můžete vybraná data smazat nebo některá naopak obnovit.
7. Jak obnovit předchozí verze
Úložiště uchovává předchozí verze souborů a to až po dobu 30 dnů nebo do sté revize (podle toho, co nastane dříve). To znamená, že pokud například v textovém dokumentu provedete nějaké změny a uložíte je a později si uvědomíte, že byste je potřebovali vrátit zpět, můžete využít tuto funkci. Přejděte do webového rozhraní úložiště (https://drive.google.com/). Klikněte na požadovaný soubor pravým tlačítkem myši a vyberte možnost Spravovat verze. Vyberte správnou verzi a stáhněte si ji.
8. Klávesové zkratky
Na závěr jsme si nechali několik klávesových zkratek, kterými lze webové rozhraní úložiště ovládat i bez myši.
Shift+T – vytvoří textový dokument
Shift+P – vytvoří dokument s prezentací
Shift+S – vytvoří tabulkový dokument
Shift+D – vytvoří kresbu
Shift+F – vytvoří novou složku
Klávesou J a K se pohybujete v seznamu souborů, X je označí či zruší jejich výběr, S je označí jako oblíbené a O je v případě dokumentů otevře.
C – otevře nabídku Vytvořit
U – otevře nabídku Nahrát
A – otevře nabídku Akce
R – otevře nabídku Řadit
T – otevře nabídku Nastavení