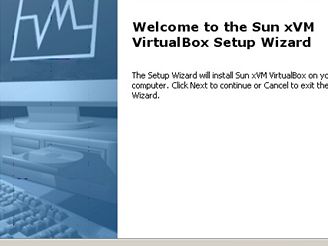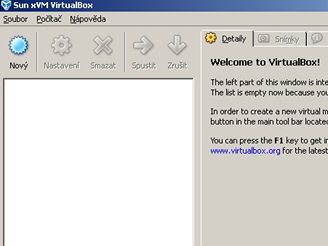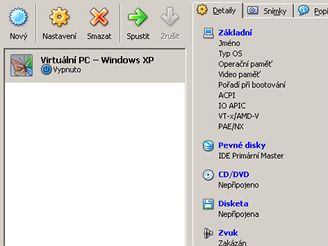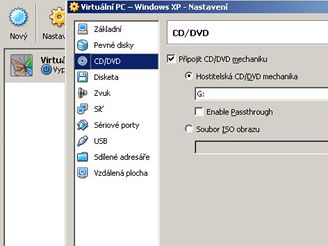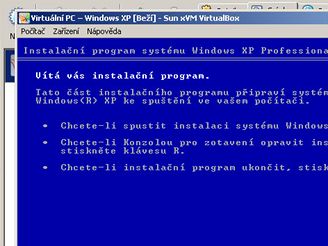Stáhnout, nainstalovat a vyzkoušet. Tak většinou začíná testování nějakého programu, případně nové verze toho vámi oblíbeného. Co když vám však nebude vyhovovat? Pak ho jistě odinstalujete. Tím však operační systém Windows brzy zanesete nepotřebnými daty a zpomalíte ho.
Instalace softwaru škodí Windows
Za tento důsledek mohou nejen kopírovaná data na pevný disk, ale instalační procesy také provádí řadu změn v nastavení systému, v systémovém registru či konfiguračních souborech. Bohužel ne všechny programy mají kvalitní odinstalační rozhraní, a tak i přesto, že vybraný software z Windows odstraníte, ne vše se vrátí do podoby před jeho instalací. V praxi to znamená, že v registru zůstanou zbytečné či neplatné záznamy (zdržující chod Windows), na disku nepotřebná data a nastavení samotného systému nejsou vrácena zpět. Díky tomu se Windows mohou zpomalit. Instalujete-li či zkoušíte nový software často, pak se každou instalací zpomalení zvyšuje. Jednoho dne si pak musíte říci, že nastal čas na jeho reinstalaci. Tento proces většina z nás nemá ráda, protože s sebou přináší řadu starostí. Abyste mu předešli, zkuste nasadit virtualizaci.
Co znamená virtualizace
Pojem virtualizace se objevil v šedesátých letech minulého století. Tehdy se výpočetní výkon sálových počítačů společnosti IBM přerozděloval za pomoci softwaru mezi další virtuální stroje. Virtualizace pak získala řadu dalších významů. Virtualizovat lze na různých úrovních, od celého počítače až po jednotlivé hardwarové komponenty nebo softwarové prostředí, jako je operační systém. A právě virtualizací na úrovni operačního systému se nyní budeme zabývat. Tomuto způsobu se říká emulace. Při emulaci je simulován kompletní počítač, který dovoluje běh operačního systému na stávajícím operačním systému. Tak máte možnost provozovat dva či více operačních systémů, přičemž ten jeden je hlavní a ty další virtuální, tedy třeba testovací. A v čem jsou výhody tohoto řešení? Především v tom, že na virtuálním systému můžete zkoušet nový software, konfigurovat ho, měnit nastavení systému, surfovat na nebezpečných stránkách atd. Po dokončení těchto procesů pak celý systém jednoduše odstraníte či díky záložní kopii uvedete do výchozího stavu. Aby toto bylo možné provádět, je zapotřebí mít nějaký software pro virtualizaci PC. Mezi ně patří např. řešení Bochs, QEMU, VMware, Virtual PC a Sun xVM VirtualBox. A právě s posledně jmenovaným vás nyní seznámíme a naučíme pracovat.
Sun xVM VirtualBox
Software vyvíjí společnost Sun Microsystems. Její řešení využívají uživatelé po celém světě, přičemž program se těší velké oblibě. O tom hovoří i počet stažení programu, který na začátku září překročil hranici 6,5 milionu kopií. Právě v září společnost představila novou verzi tohoto bezplatně dostupného open source softwaru pro virtualizaci desktopů. Sun xVM VirtualBox 2.0 podporuje nejoblíbenější hostitelské operační systémy Mac OS X, Linux, Windows, Solaris i OpenSolaris včetně podpory 64bitových verzí operačních systémů Windows Vista a RedHat Enterprise Linux. Software přináší nové uživatelské rozhraní pro platformu Mac, zdokonalenou podporu sítí v systémech Mac OS X a Solaris a také vyšší výkon, zejména na procesorech AMD. Sun xVM VirtualBox umožňuje vytvářet virtuální počítače, do nichž lze instalovat libovolné operační systémy. Například na jediném přenosném nebo stolním počítači pak můžeme snadno psát, testovat a spouštět vícevrstvé aplikace určené pro různé platformy.
Stažení a instalace
Domovské stránky programu naleznete zde. Instalační balíček softwaru pro 32bitové verze pro Windows XP, 2003 a Vista můžete stáhnout přímo zde – Sun xVM VirtualBox (32,7 MB) nebo ze Slunečnice zde. Instalace nezabere více než pět minut času a lze se jí jen proklikat (ponechte zahrnutou instalaci podpory USB a sítě). Na jejím konci se vás dialogovým oknem Windows dvakrát zeptají, zda chcete povolit instalaci softwaru. Zvolte Pokračovat.
První spuštění
Virtualizační nástroj spustíte ze Start nabídky Programy -> Sun xVM VirtualBox. Objeví se hlavní okno. To je částečně počeštěno. Přeložena do naší mateřštiny jsou sice tlačítka, ale další texty již nikoliv. Snad české zastoupení Sunu tento neduh v další verzi napraví.
První virtuální PC
Nyní se podíváme, jak pomocí tohoto programu vytvořit svůj první virtuální počítač. Není to nic složitého, stačí dodržet jednoduchý postup. Klikněte na tlačítko Nový. Zobrazí se dialogové okno, což není nic jiného než průvodce, který vás tímto procesem provede. Klikněte na tlačítko Next. Zadejte název virtuálního PC (třeba ho pojmenujte podle toho, jaký systém na něm budete provozovat – Virtuální PC – Windows XP) a také vyberte z roletkového menu konkrétní druh operačního systému, který budete instalovat (v našem případě Windows XP). Klikněte na Next.
V tomto kroku přidělte virtuálnímu PC velikost operační paměti. Čím více jí přidělíte, tím bude virtuální počítač rychlejší, avšak na fyzickém PC o tuto paměť v případě spuštění virtuálního systému přijdete – operační paměť se sdílí. Jako minimum se doporučuje zvolit alespoň 256 MB. Pokud máte operační paměti dostatek (v našem případě přes 3 GB), můžete nastavit třeba i 1 GB. Opět klikněte na Next.
V tomto kroku je nutné vytvořit virtuální pevný disk. Ten bude používán pro chod virtuálního PC. To však neznamená, že budete muset připojit nový HDD či rozdělit ten stávající na dva. Sun xVM VirtualBox si totiž na tom stávajícím vyhradí vámi zadanou velikost a vytvoří jeden soubor o této velikosti a ten bude sloužit jako virtuální disk pro virtuální PC. Klikněte tedy na tlačítko Nový. Zobrazí se průvodce pro tvorbu virtuálního disku. Vy si můžete vybrat, zda budete chtít vytvořit dynamicky se zvětšující obraz (zvětší se automaticky podle potřeb virtuálního systému), anebo pevnou velikost (aplikace si ho nemůže sama zvětšit). Zvolte první možnost a klikněte na Next. Určete velikost. Instalujete-li Windows XP, pak jako minimum je tu přednastaveno 10 GB. Nemáte-li problém s volným místem, doporučujeme nastavit alespoň 15 GB. Nahoře v oblasti nazvané Jméno souboru obrazu se na pravé straně nachází tlačítko, na které když kliknete, můžete specifikovat, na jakém z disků (máte-li jich více) se má tento soubor vytvořit. Nezapomeňte na to, že na jednotce, na které tento soubor vytvoříte, musí být k dispozici vámi nastavená hodnota. Klikněte dvakrát na Next. Během několika desítek sekund dojde k vytvoření virtuálního disku. Nebojte se, tímto procesem o svá stávající data na žádné z jednotek nepřijdete.
Klikněte na tlačítko Next a zobrazí se tabulka, která shrnuje vámi nastavené hodnoty. Vy si jejich správnost překontrolujte a kliknutím na Finish vytvoříte první virtuální PC.
Dodatečné nastavení
V hlavním okně na levé straně se objevil váš virtuální PC. Kliknete-li na něj, pak se na pravé straně objeví jeho podrobnosti. Nečekejte však, že půjde o věrnou kopii vašeho fyzického PC. Tento PC je složen ze speciálních komponent. Například jako video karta slouží Vesa s pamětí 8 MB (tu lze i zvětšit), pro síť pak PCNet. Jak si lze všimnout, ostatní položky jako CD/DVD, disketa, zvuk, sériové porty, USB, sdílené adresáře a vzdálená plocha jsou zakázány. Vy je však můžete povolit a nastavit. Stačí, když kliknete na jeho modrý název.
Používání CD/DVD mechaniky určitě povolte, protože z ní potom budete instalovat samotný operační systém. Nechcete-li přijít o zvuk, pak také povolte používání zvuku. Doporučujeme povolit a zvolit také sdílený adresář. Díky němu budete mít přístup z virtuálního PC k datům ve fyzickém PC a naopak. Lze toho samozřejmě nastavit ještě mnohem více, ale většina voleb je pro zkušené uživatele, případně se podívejte do nápovědy (v angličtině), kde zjistíte, co k čemu slouží.
První spuštění a instalace systému
Kliknete-li nyní na tlačítko Spustit, dojde ke startu virtuálního PC. Objeví se okno a následně dojde k pokusu o nabootování z CD/DVD mechaniky. Ještě předtím tedy do mechaniky vložte instalační CD či DVD se systémem (v našem případě Windows XP). Ale pozor, pokud instalujete stejnou verzi Windows (např. XP), pak musíte mít licence dvě - jak pro fyzický PC, tak i pro ten virtuální. Následně začne klasický proces instalace. Vstoupíte-li do okna virtualizovaného systému myší (stačí kliknout), pak se zobrazí instrukce, jak z něj opět vystoupit - stačí stisknout pravou klávesu Ctrl.
Závěrem
Provozováním virtuálního PC můžete testovat, instalovat, měnit nastavení jak softwaru, tak vlastně i samotného operačního systému. Přitom máte zaručeno, že ten stávající si nijak nenabouráte. Virtualizační nástroj v podobě Sun xVM VirtualBox je nejen dostatečně rychlý pro provoz virtuálního PC, ale také nabízí několik voleb pro jeho konfiguraci a hlavně jednoduché uživatelské rozhraní s intuitivním ovládáním, a navíc je zdarma. Nejednou jistě využijete i možnost uložit si aktuální stav a virtuální PC zavřít. Po opětovném spuštění můžete začít přesně tam, kde jste virtuální PC opustili. Konečně tak můžete neomezeně zkoušet programy, které vás zaujmou nejen na našem serveru.