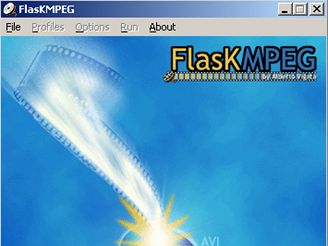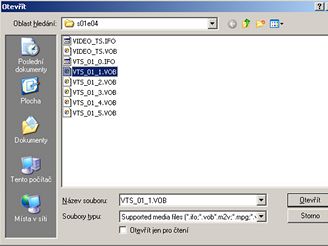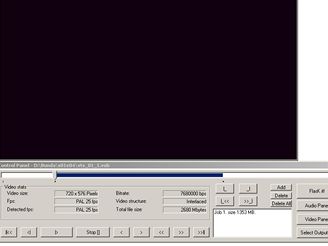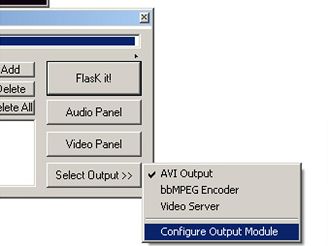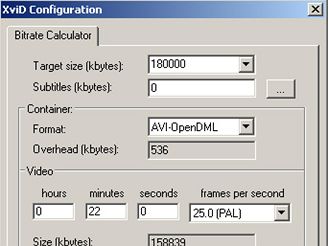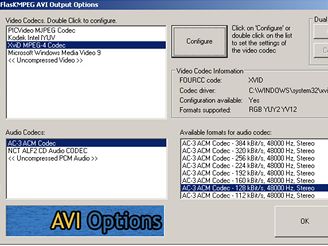Videopřehrávače začínají v řadě domácností dosluhovat a jejich majitelé se poohlížejí po nových zařízeních pro přehrávání filmů a nahrávání videa. Stále více lidí se proto začíná poohlížet po DVD s možností záznamu. Ať už si pořídíte DVD rekordér či rovnou DVD rekordér s pevným diskem, dříve či později vás napadne otázka, zda by nahrávky nešly archivovat do kontejneru AVI. Odpověď zní: Ano, a my vám dnes ukážeme, jak na to.
Videa uložená v souborech s koncovkou AVI mají jednu velkou výhodu. Oproti záznamu v MPEGu mají mnohem menší velikost a tudíž je možné na jeden DVD disk uložit více videa ve vysoké kvalitě záznamu. Při nahrávání na DVD rekordér (a je jedno zda s HDD či bez něj) se video většinou ukládá do formátu MPEG-2. V té nejlepší kvalitě lze na jedno DVD (s kapacitou 4,5 GB) uložit kolem dvou hodin videa. Avšak na to samé DVD můžete uložit mnohem více dat. Stačí, když filmy převedete do AVI souboru. V tom případě se vám na DVD může vejít třeba i 10 hodin videa ve vysoké kvalitě. Jediné, co budete k převodu potřebovat, je počítač se systémem Windows, kodeky a program FlasKMPEG.
| Redakce Technet.cz nepodporuje pirátské nelegální kopírování. |
Krok první: vypálení videa na DVD
Nejprve je nutné zaznamenané video vypálit na DVD disk. Většina DVD rekordérů ukládá video do formátu DVD-Video. Na něm je uloženo v kompresním formátu MPEG-2. Rozlišení DVD videa je stejné jako má norma PAL, tedy 720 x 576 bodů při 25 snímcích za sekundu. Video se při záznamu kóduje do formátu MPEG-2 s určitým datovým tokem – to udává, kolik dat je třeba na uložení jedné sekundy videa. U tohoto formátu je tok proměnlivý (maximální datový tok činí u DVD 9,8 Mb/s a minimální dle potřeby).
Krok druhý: Zkopírování videa na pevný disk PC
Video uložené na DVD disku zkopírujte do složky v počítači. Stačí, když zkopírujete celý obsah adresáře VIDEO_TS. Ten obsahuje několik souborů s různou koncovkou. Prvním je soubor s příponou IFO. Tento soubor obsahuje informace, které se nachází ve VOB souborech. Díky tomuto souboru přehrávače ví, co vlastně mají přehrávat, dozví se, kde na disku startují jednotlivé kapitoly, jaké jsou ve filmu obsaženy titulky, zvukové stopy apod. Právě díky IFO souborům je možné z DVD dostat pouze některé části, např. vypustit zbytečné zvukové stopy, kapitoly apod. Soubor s příponou BUP je stejný jako IFO - jde o jeho zálohu. Soubor s příponou VOB obsahuje vlastní video, zvuk a titulky. VOB soubory nebývají větší než jeden gigabajt, ovšem nemusí to být pravidlem. VOB soubory, které patří k sobě, jsou označeny pomocí VTS a pořadového čísla. VTS_xx_0.VOB obsahuje vždy buď menu nebo jiné navigační informace, pro video se používá až pořadové číslo jedna.
Krok třetí: Stažení softwarového vybavení
Pro převod videa použijeme program FlasKMPEG (není však jediným, který si s touto operací poradí). Avšak pomocí tohoto programu můžete pohodlně převést MPEG-2 do jiného libovolného formátu (DivX, XviD, MPEG atd.). Příjemné uživatelské rozhraní patří mezi jeho nejsilnější stránky a proto ho vřele doporučujeme. Enkódování je velmi dobré, ale na úkor rychlosti. Program je šířen v rámci freeware. Stáhnout si ho můžete z této adresy - FlasKMPEG (916 KB). Nyní je zapotřebí zjistit, zda máte v operačním systému instalované video a audio kodeky pro převod do AVI. Chcete-li převádět do formátu DivX, musíte mít v systému instalovaný kodér DivX (ten je bohužel placený – nepočítáme-li DivX 3.xx :-) ), chcete-li převádět do XviDu, tak potom kodér XviD (www.koepi.org/xvid.shtml). Pro kompresi zvuku můžete použít Fraunhofer IIS MPEG Layer-3 kodek či AC-3. U prvně zmiňovaného kodéru je základní verze sice zdarma, avšak má omezení. Umožňuje zpracovávat soubory s maximální vzorkovací frekvencí 22,000 Hz a rychlost datového toku je omezena maximem 56 kb/s. Aby byl zvuk dobrý, je zapotřebí alespoň 48,000 Hz a datový tok 128 kb/s. Buď si tedy musíte sehnat Pro verzi, nebo vyzkoušet jiný kodek např. zmiňovaný AC-3. Nechcete-li instalovat jednotlivé součásti postupně, potom si stáhněte rovnou celý balíček kodeků a to produkt K-Lite Codec Pack Full (16 MB). Proveďte standardní instalaci.
Krok čtvrtý: A jdeme na převod
Samotný převod je potom již snadnou záležitostí. Rozbalte balíček s programem FlasKMPEG a spusťte ho (nemusí se instalovat). Klikněte na položku File a vyberte Open Media. Otevře se okno a vy vyberte soubor VOB (např. VTS_01_1.VOB). Zobrazí se okno videa a také lišta pro ovládání záznamu.
V boxíku úkolů se nachází záznam Job 1 s určitou velikostí. Je-li video připraveno k převodu (tedy nepotřebujete-li ho na začátku či konci zkrátit), potom vás toto pole nemusí zajímat. V opačném případě klikněte na Delete. Tím odstraníte záznam. Nyní nastavte začátek a konec videa pro převod. Posuvný jezdec dejte na začátek a klikněte na tlačítko symbolizující L. Jezdec teď nastavte na konec videa a klikněte na obrácené L. Teď přidejte nastavené tlačítkem Add do seznamu úkolů.
Tlačítka Video Panel a Audio Panel slouží k doladění videa a audio stopy. Nechcete-li do něj zbytečně zasahovat, tak je nechte bez povšimnutí. Pouze pod Video Panelem zatrhněte volbu Deinterlance (zbavíte se prokládání na monitoru PC).
Pro výběr, do čeho se má video ukládat, klikněte na tlačítko Select Output. Vyberte hned první možnost AVI Output. Ještě jednou klikněte na Select Output a tentokrát vyberte Configure Output Module.
Zde v části Video Codecs vyberte XviD. Klikněte na tlačítko Configure. Otevře se nastavení kodeku. Jeho konfigurace by dala na samotný článek a tak jen ve zkratce. Klikněte na tlačítko Calc. V dalším okně zadejte velikost, jakou by výsledný soubor měl mít. V části Video potom nastavte délku záznamu (např. 23 minut) a klikněte na OK.
Tím jste zadali datový tok pro kódování. Nyní klikněte opět na OK. Zvolte Audio kodek. Např. AC-3 ACM Codec. Na pravé straně vyberte hodnotu AC-3 ACM Codec – 128 kBit/s, 48,000 Hz, Stereo. Opět klikněte na OK.
Převod konečně odstartujete kliknutím na Flask it!.
Závěrem
Po kódování výsledné video s koncovkou AVI naleznete v adresáři, který jste si zadali v nastavení (Options -> Advanced Options karta Files). Takto převedené video by mělo jít přehrát na všech PC s nainstalovaným kodekem XviD a také na některých DVD přehrávačích, které podporují přehrávání MPEG-4 souborů.