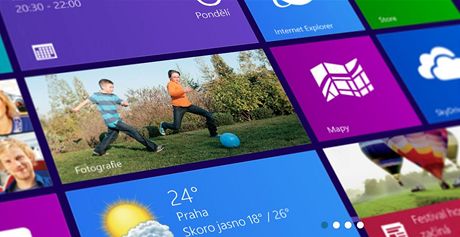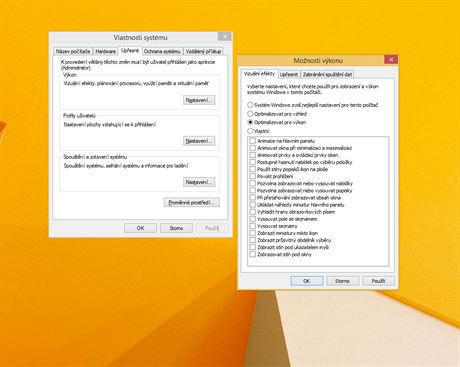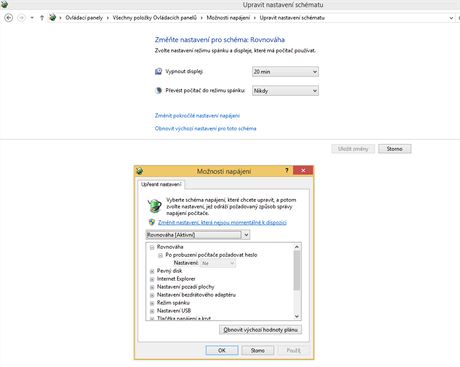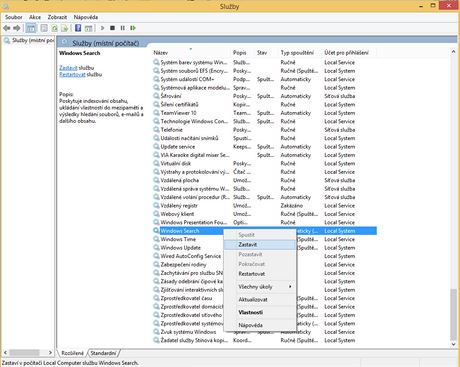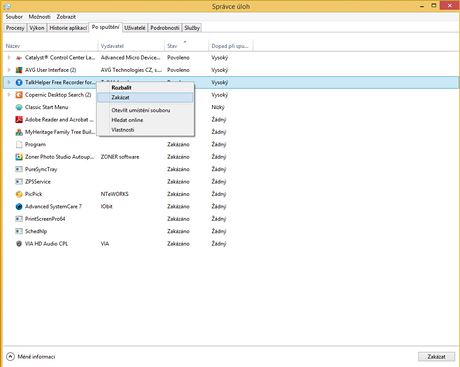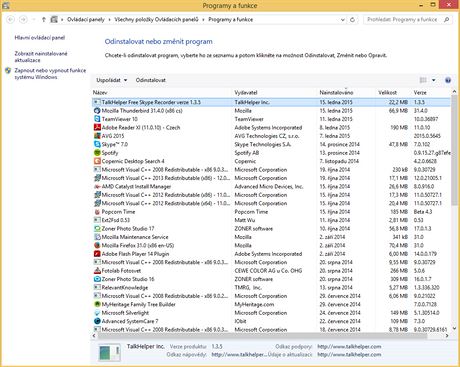1. Jak vypnout vizuální efekty
Používáte-li Windows především pro práci, potom vás asi nezajímají všelijaké vizuální efekty a raději byste uvítali vyšší výkon a lepší odezvu. Ale systém tak nastaven není a doslova těmito zbytečnostmi hýří. Použijte klávesovou zkratku Windows + Pause Break a vlevo nahoře klikněte na volbu Upřesnit nastavení systému. Na záložce Upřesnit klikněte v části Výkon na tlačítko Nastavení. Otevře se okno Možnosti výkonu. Zde můžete buď vybrat schéma Optimalizovat pro výkon, nebo ručně podle svého uvážení povypínat největší žrouty výkonu: Animace na hlavním panelu, Animovat okna při minimalizaci a maximalizaci, Animovat prvky a ovládací prvky oken a další. Změny uložte kliknutím na OK.
2. Jak zvýšit výkon notebooku na baterie
Kdykoliv používáte notebook na baterie, dochází automaticky ke snížení jeho výkonu. Děje se tak cíleně z důvodu snížení energetické spotřeby, a tím pádem prodloužení doby práce. To řídí centrum napájení podle zadaných schémat. Při provozu na elektrickou síť je tak předvybráno Rovnováha a při provozu na baterie je vhodný Úsporný režim. Schémata a jejich nastavení lze měnit v Ovládací panely → Možnosti napájení. Zde máte na výběr tři přednastavená: Rovnováha, Úsporný režim a Vysoký výkon. Vytvořit si můžete i vlastní. Nastavení schématu můžete změnit kliknutím na odkaz Změnit nastavení schématu. V novém okně však určitě doporučujeme vybrat volbu Změnit pokročilá nastavení napájení. Zde najdete celou řadu možností, jak měnit výkon při napájení PC. Schémata máte možnost aktivovat buď zde, nebo v systémové části hlavní lišty Windows kliknutím na ikonku baterie pravým tlačítkem myši a vybráním volby Možnosti napájení.
3. Jak zakázat nepotřebné služby pro notebook
Windows pro správný chod vyžadují celou řadu služeb. Některé z nich však nevyužijete, a tudíž na pozadí systému běží zbytečně, čímž ubírají jeho výkonu. Ten se může hodit v případě méně výkonných počítačů. Použijte klávesovou zkratku Windows + R a zadejte příkaz services.msc, který odešlete. Zobrazí se seznam procesů. Protože neexistuje žádný univerzální návod na to, co deaktivovat (každý s počítačem pracuje jinak a tudíž potřebuje jiné procesy), je jen na vašem uvážení, které deaktivujete. Kliknete-li na službu myší, tak se pro ni zobrazí její popis, a vy se tak můžete podle svého rozhodnout, zda ji potřebujete spouštět automaticky, jen na vyžádání, nebo nepotřebujete.
4. Jak odstranit nepotřebné startující se programy
Start systému Windows zpomalují různé aplikace, které se nahrávají společně s ním. Ať už jde o Skype, Google Updater, Adobe Reader, či programy dodané s notebookem, nepotřebujete je spouštět automaticky na pozadí a tak zbytečně ubírat výkonu notebooku. Jakmile je budete potřebovat, potom si je přece spustíte sami. Klikněte pravým tlačítkem myši na prázdné místo na hlavním panelu a vyberte Správce úloh. Přepněte se na záložku Po spuštění. Zde si vyberte záznamy, které startují s PC a které nepotřebujete. Klikněte na ně pravým tlačítkem myši a vyberte Zakázat.
5. Jak odstranit zbytečné programy
Jste-li horlivými uživateli a rádi používáte různé aplikace, potom nezapomínejte na to, že ty staré systému zbytečně překážejí. Jeho součásti jsou zapsané na různých místech a v případě těch objemnějších potom zbytečně zabírají místo. Proto ty nepotřebné vždy odinstalujte. Ale které to jsou? Zde by vám mohlo pomoci toto pravidlo: Pokud jste program nespustili déle měsíc, potom ho pravděpodobně nepotřebujete. Samozřejmě s výjimkou takových, jako jsou videostřihové programy, které používáte jednou ročně po dovolené.
6. Jak zajistit dostatek paměti a rychlé načítání dat
Přidáním další operační paměti do počítače či notebooku zrychlíte práci s Windows. Oficiální systémové nároky Windows 8.x podle Microsoftu jsou 1 GB paměti RAM pro 32bitový systém a 2 GB paměti RAM pro 64bitový systém. Mějte však na paměti, že jde o minimální hodnoty. Pro plynulou práci a vyšší výkon je však vhodné mít systém vybaven 4 GB, respektive 8 GB paměti RAM. Zde platí, že více znamená lépe. Nezapomínejte totiž, že systém si alokuje značnou část paměti a další ukousnou podle svých nároků aplikace (žrouty jsou např. videostřihové programy či aplikace pro úpravu grafiky). Pokud zde zaznamenáte nárůst výkonu, tak ještě mnohem razantnější zaznamenáte u notebooků, ve kterých místo HDD je SSD. Rychlost načítání a ukládání dat se totiž díky této technologii projeví několikanásobně i na odezvě systému.