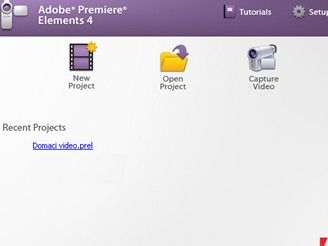Poslední čtvrtletí tohoto roku si vývojáři Adobe vybrali jako to pravé pro naservírování nové verze střihového programu Premiere Elements s pořadovým číslem 4. V tiskové zprávě se objevil nejen výčet novinek, ale i informace, jak je vše intuitivní a nej. Rozhodli jsme se tedy vyzkoušet nejen ty báječné nové funkce, ale především zjistit, zda s tímto softwarem lze vytvářet filmy za pouhou čtvrthodinu, jak zpráva tvrdí.
Jsem nenáročný uživatel
Většina uživatelů si při střihu a finalizaci domácího videa vystačí se základními funkcemi. I já se mezi ně řadím. Z dovolené jsem si přivezl cca 2 hodiny videozáznamu. Pořídil jsem je digitální kamerou vybavenou pevným diskem ukládající do formátu MPEG-2 se standardním rozlišením videa. Zatímco některé scény nejsou z různých důvodů použitelné vůbec, jiné je zase zapotřebí oříznout (buď na začátku, či na konci, případně vypustit něco uvnitř) a další lze použít celé. Program, kterým vytvořím domácí video, by neměl být příliš náročný na výkon počítače, měl by umět video uložit na DVD-Video disk s možností přidat hudbu jako druhou audio stopu. To se hodí zejména v případech, kdy někomu chcete video pustit se zvukem, jinému zase bez něho a raději s vybranou hudbou. Toto vše by měl jistě splňovat nový Premiere Elements 4.
Co všechno umí?
Jak hovoří tisková zpráva: Premiere Elements 4 je dostupný pro Windows, umožňuje snadnou, rychlou a pružnou tvorbu domácího videa s úžasnými filmovými i zvukovými efekty a jeho následné sdílení na DVD-Video, přes mobilní přístroje nebo přes YouTube a další weby sociálních sítí; obsahuje množství nových funkcí, mezi které patří Organizátor, pomáhající vyhledávat a třídit videoklipy, filmová témata aplikovaná jedním klepnutím myší nebo vylepšené a snadno použivatelné uživatelské rozhraní. Zda umí přidat druhou zvukovou stopu, jsme se tedy nedozvěděli, o zvuku je jisté pouze toto: hudba na pozadí a zvukové efekty pomohou podtrhnout emoce, přidat důraz nebo vytvořit náladu. Nové okno pro míchání zvuku Audio Mixer funguje stejně jako mixážní pult v nahrávacím studiu, umožňující nastavení relativních hlasitostí pomocí posuvníků, takže zvuk bude slyšet jen tehdy, když je žádoucí. Premiere Elements umí automaticky detekovat rytmus hudební stopy a synchronizovat s ním začátek a konec každé scény, aby se vytvořila dynamičtější prezentace snímků nebo zajímavější film.
Import a Export
Možné formáty a typy souborů pro import a export videa, obrázků a hudby: MPEG-1, MPEG-2, MPEG-4, H.264, DV, AVI, Windows Media, QuickTime, JVC Everio MOD (pouze import), 3GP, ASF (pouze import), WAV, WMA (pouze import), Dolby Digital Stereo, PSD (pouze import), JPEG, PNG (pouze import), DVD, Blu-ray Disc (pouze export).
Co to stojí, kde to sehnat
Premiere Elements je komerčním programem, a tudíž za jeho používání musíte zaplatit. Naštěstí než tak učiníte, máte možnost si jeho možnosti a funkce otestovat ve zkušební 30denní trial verzi, která je však plně funkční. Stáhnout si ji můžete po registraci zde – Adobe Premiere Elements 4. Chcete-li si software zakoupit, přijde vás to na 2 200 Kč. My měli k dispozici plnou verzi.
Instalace
Instalace není nikterak složitá. Probíhá v angličtině a i samotný program stejně jako tištěný manuál je v anglickém jazyce. Protože však existují dva základní obrazové formáty, PAL a NTSC, je zapotřebí jeden z nich zvolit. V Evropě se používá PAL (kdykoliv později lze toto změnit), takže ho zvolte. Dále budete dotázáni na to, zda chcete nainstalovat i šablony a ukázkové soubory. Šablony jsou velmi dobrým pomocníkem, protože usnadňují tvorbu domácího filmu.
Spuštění
Při každém spuštění na uživatele čeká dialogové okno, které slouží pro výběr toho, co chcete dělat. Protože jsem video již z kamery stáhnul na pevný disk, zvolil jsem rovnou New Project. Kdybych ho na disku neměl, mohl bych využít funkce Capture Video pro jeho nahrání do PC. Dále se objeví okno s možností nastavení voleb nového projektu. Lze si vybrat jeden z předdefinovaných profilů či si vytvořit vlastní – bohužel však toho není moc, co lze měnit.
Editování videa
Konečně se objevilo hlavní okno, které je rozděleno na tři hlavní části. Na box s náhledem videa, box s projektem a box pracovní. Začít se musí v pracovním boxu v části Edit -> Get Media. Tak si můžete nahrát potřebné multimediální soubory (audio, video, fotografie atd.). Přidal jsem tedy několik souborů s videem. Do projektu je lze následně umístit myší a to buď v režimu časové osy, anebo v režimu scén. Záznamy lze stříhat v obou režimech. Avšak v režimu scén (tedy Sceneline) mi nejprve přišlo hezké, jak se při střihu dynamicky mění měřítko každého videa, ale postupem času jsem přišel na to, že je to zbytečná funkce, která je navíc nepraktická, protože nějakou tu sekundu musíte počkat, než je zvoleno optimální měřítko a vy můžete začít stříhat. V Timeline zase můžete využít možnost prodloužení či zkrácení klipu (automaticky se dle potřeb změní jeho rychlost přehrávání). 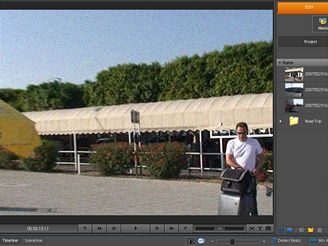
Jste-li se střihem spokojeni, můžete přejít k dalšímu kroku. Tím jsou titulky, efekty a přechody. Na výběr je opravdu obrovské množství efektů (nejen video, ale i audio). Záleží tedy jen na vás, jak dlouho si s nimi chcete hrát. Pokud vůbec, můžete využít jedno z připravených témat (Themes). To pouze vezmete myší a umístíte do okna s videem. Automaticky dojde k jeho aplikování na vaše video. Vy už jen doplníte úvodní a závěrečné titulky a to je vše. 
Zvuková stopa
Chcete-li si pohrát se zvukem, potom tu jsou volby Detect Beats a Mix audio. Druhá jmenovaná umožňuje nastavení relativních hlasitostí pomocí posuvníků, takže zvuk bude slyšet jen tehdy, když je žádoucí. Naopak Detect Beats umí automaticky detekovat rytmus hudební stopy a synchronizovat s ním začátek a konec každé scény, aby se vytvořila dynamičtější prezentace snímků nebo zajímavější film. Nikde jsem však bohužel nenašel možnost přidat druhou audio stopu, která by nebyla součástí hlavního videa, ale byla by dostupná pod volbou zvuku v menu DVD-Video disku. Bohužel jde o funkci, kterou jsem požadoval a Premiere Elements 4 mi ji nenabídnul.
Tvorba menu
Nyní nastal čas vytvořit samotné menu. Ještě předtím však musíte označit kapitoly. To lze učinit tlačítkem Add Menu Marker. V okně můžete pojmenovat kapitoly a v otevíracím boxíku je nutné vybrat Main Menu Marker. První a poslední volba slouží pro vytváření nových scén (chcete-li třeba vyrobit více videoklipů). Samotné menu se vytváří pod tlačítkem Create Menus. K dispozici je na několik desítek předpřipravených šablon, takže vybrat si není těžké. Lze je navíc upravovat podle libosti. Měnit tak můžete popisky tlačítek, pozadí, posouvat je, volit hudbu, zda se má přehrávat nějaká sekvence atd. Vše si lze krásně zkontrolovat (včetně interaktivních voleb) po kliknutí na tlačítko Preview.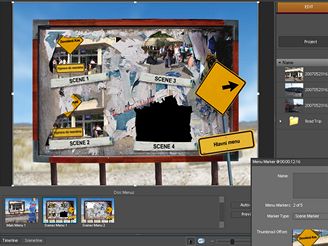
Finalizace
Posledním krokem je již finalizace. Pod tlačítkem Share tedy naleznete možnost projekt exportovat do jednoho z mnoha formátů. Zvolit lze několik způsobů, jak vytvořené video předvést. Nechybí DVD-Video disk, ale také Blu-ray disk, možnost exportovat video jako Flash rovnou na YouTube.com, či do iPhone atd.
Lze tedy domácí video vytvořit za několik minut?
Cílem tohoto článku nebylo ani tak referovat, co vše program umí, či neumí, ale spíše zjistit, zda se dá domácí video vytvořit prostřednictvím tohoto softwaru opravdu za pár minut. Jednoznačně odpovědět nelze. Pokud totiž budete chtít vytvářet nenáročná videa, bez titulků, hudby, menu a zdlouhavého střihu, tak ano. Chcete-li však vytvořit projekt, kterým byste ohromili své okolí, pak v žádném případě. V tomto případě totiž celému postupu musíte vyhradit mnoho desítek minut či spíše dlouhé hodiny. Záleží však na délce materiálu, jeho kvalitě atd.
Závěrem
I přestože je tento produkt dle Adobe určen pro běžného domácího uživatele, tedy ne profesionálním střihačům videa, trochu se obávám, že jeho pochopení a následné zvládnutí bude pro většinu cílové skupiny značným oříškem. Funkcí je totiž mnoho a než pochopíte, jak co přesně funguje, uplynou desítky a desítky minut. Spíše bych ho tedy doporučil těm, kteří již nějaké video v minulosti zpracovávali.
Mně na něm vadila především již avizovaná absence přidání druhého zvukového kanálu, a hlavně jeho pomalost. Odezva bývá velmi pomalá, a pokud navíc nejen stříháte, ale přitom například brouzdáte po internetu či chatujete na ICQ apod., potom přepínání zpět do okna Premiere Elements trvá i desítky sekund. To se navíc znásobí v době, kdy začnete pracovat s velkým množstvím videosouborů. Osobně jsem jich měl pro zpracování 233 a při otevírání programu a přepínání mezi okny počítač na pevném disku šrotoval, a to dlouhé minuty. Tolik souborů je pro program zřejmě obrovskou zátěží. Sice se nestalo, že by spadnul, ale už kvůli tomu musíte při střihu strávit dlouhé chvíle zbytečně. Počítač, na kterém jsem video vytvářel, sice není nejmodernější, ale také ne nejpomalejší. Jde o AMD Athlon 64 3000+ s 1 GB operační pamětí. Přiznávám, že mít tak ještě o jedno či dvě GB více paměti, tak by to mohlo vypadat jinak. Rozhodnutí, zda vám tento software bude vyhovovat, je tedy pouze na vás a vašich představách, co od něj očekáváte a jak výkonný PC máte.