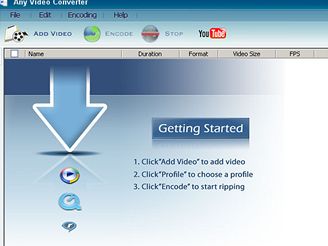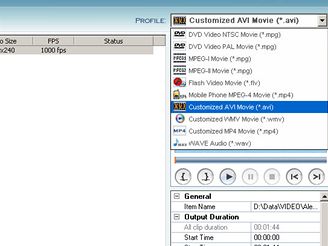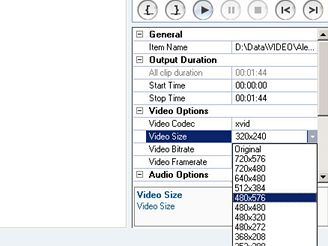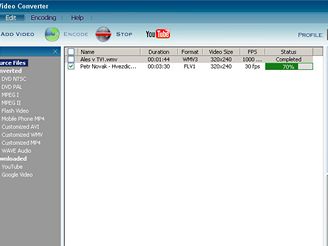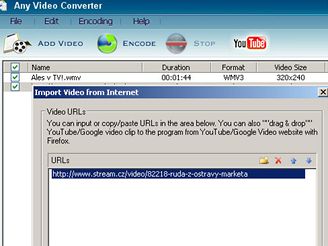S příchodem různých mobilních přístrojů řada z nás řeší problém, jak do nich dostat multimediální obsah tak, aby ho zařízení přehrálo. Přední světoví hráči na tomto poli totiž preferují různé audio i video formáty. Na tom pak prodělává zákazník, který si musí poradit s tím, jak video či audio do přenosného zařízení správně překonvertovat.
Existuje nepřeberné množství formátů a kodeků pro zpracování a přehrávání audia a videa. Mezi ty nejznámější patří videosoubory s koncovkou AVI, MPEG, WMV a u hudebních souborů dominuje MP3, OGG či WMA. V případě audiosouborů problémy s nekompatibilitou zas až tak nehrozí – většina přenosných zařízení včetně mobilních telefonů totiž podporuje nejpoužívanější hudební formáty – avšak u videa je situace o dost složitější. Videa se ukládají do souborů v různých formátech. Takže není soubor s koncovkou AVI jako AVI. Jeden osobní přehrávač může video přehrát, ten druhý nemusí. Mohou za to odlišně nastavené parametry, které byly zvoleny při kódování, tedy ukládání videa do souborů. Vaše zařízení pak třeba sice umí pracovat s rozlišením videa do 320 x 240, ale nikoliv s vyšším. Existuje však více různých parametrů, které se zadávají při konvertování videa. Ty ideální pro vaše zařízení naleznete v technické specifikaci. Jestliže je budete znát, pak již není problém nekompatibilní soubor upravit tak, aby ho bylo možné spustit. Umožní vám to programy pro jejich zkonvertování.
Těch existuje celá řada. Ve větší či menší míře si poradí s převodem různých videosouborů s odlišnými koncovkami a použitými kodeky. My vám dnes představíme jednoho zástupce, a to Any Video Converter, který je v nejnižší verzi nejen zdarma, ale pracuje se s ním jednoduše a výsledky jeho práce jsou více než dobré. Navíc převádět umí nejen videosoubory, ale dokonce umí i ukládat video z YouTube.com a Google video pro vaše zařízení.
Stažení a instalace
Domovské stránky programu Any Video Converter naleznete na této adrese. Instalační soubor, který je určen pro Windows 2000 a vyšší, si potom můžete stáhnout přímo zde – Any Video Converter (13,8 MB). Instalací se stačí doslova proklikat.
První spuštění
Jestliže máte na svém firewallu nastaveno upozorňování na odchozí spojení, pak by se vám měla objevit zpráva, která sděluje, že Any Video Converter se pokouší o spojení se serverem XXX.serverpronto.com. Na tomto serveru se přitom nachází webhostingové služby. Žádné riziko by tedy nemělo hrozit, ale proč se aplikace spojuje s tímto serverem, když jsme jí to nepovolili, nám zůstává záhadou. Avšak vyvolalo to v nás menší nedůvěru v tento produkt – proč by se někam mělo něco posílat? Nyní se objeví hlavní a také jediné okno aplikace. Nejdůležitější je tlačítková lišta a potom roletkové menu vpravo. Pomocí těchto prvků se celý program ovládá.
Jdeme konvertovat
Jako vstupní soubor pro převod můžete použít ty s koncovkou AVI, ASF, MOV, QT, RM, RMVB, FLV, MKV, MPG (MPEG), 3GP, M4V, MP4, WMV , M1V, M2V a VOB. Na výstupu pak můžete očekávat AVI, WMV, MP4, 3GP, FLV, MPEG (v PAL i NTSC). Po výběru souboru k převodu se zaměřte na pravé roletkové menu.
Zde se nachází několik přednastavených profilů k převodu. Na vás je, zda zvolíte převod do MPG, Flash, AVI či jiného souboru. Pokud váš přehrávač například podporuje AVI videa, pak vyberte možnost Customized AVI Movie (*.avi). Ve sloupci pod tímto menu se zobrazí parametry videa (použitý kodek, rozlišení videa, datový tok atd.). Nyní musíte zadat takové parametry, které podporuje vaše zařízení (zjistíte v technických specifikacích). Takže pokud umí kodek XviD, zvládá datový tok do 768 Kbitů s 25 snímky za sekundu, jako audio používá MP3 kodek atd., pak tyto parametry pomocí otevíracích menu nastavte.
Je-li vše upraveno podle potřeb vašeho přehrávače, klikněte na tlačítko Encode. Video se začne převádět. To pak naleznete v adresáři C:\Documents and Settings\Jméno Příjmení \Dokumenty\Any Video Converter v jednotlivých podadresářích podle jeho typu.
Převod videa z YouTube.com
Jak jsme již napsali v úvodu, Any Video Converter dokáže ukládat i videa z videoserverů. Chcete-li této funkce využít, klikněte na tlačítko YouTube. V dialogovém okně je nyní zapotřebí zadat internetovou adresu konkrétního videa. Přestože je zde uvedeno, že video stahuje z YouTube.com či Google Video, podporuje i jiné videoservery. Po vložení adresy klikněte na OK. Opět nastavte parametry výsledného videa a poté klikněte na Encode.
Závěrem
Přehrávání videí uložených v různých typech souborů, ať už v mobilu či video přenosných přehrávačích, nemusí být obtížnou záležitostí. Tedy pokud máte po ruce program pro konvertování. Samozřejmě neočekávejte, že převedené video bude ve stejné kvalitě jako to zdrojové. Každý videopřevod totiž znamená větší či menší zhoršení jeho kvality. Any Video Converter však pracuje spolehlivě a navíc ukládá i videa z videoserverů. V placené verzi si navíc poradí i s převodem do konkrétních typů přístrojů (iPod, iPhone, Sony PSP Microsoft Zune) či převodem filmů z DVD-Video disků. Vytkli bychom mu snad jen již zmíněný pokus komunikovat se serverem XXX.serverpronto.com, což bychom u korektního softwaru nečekali.