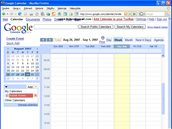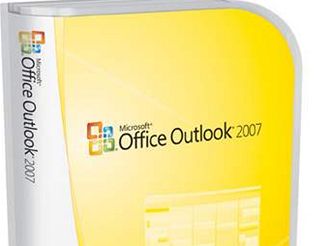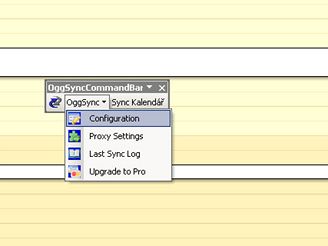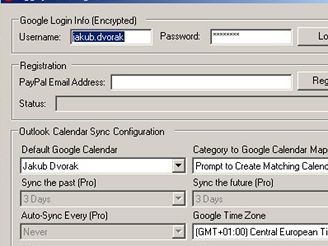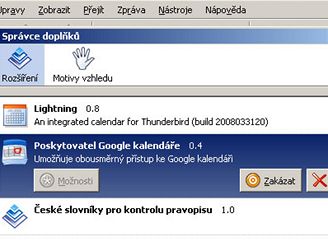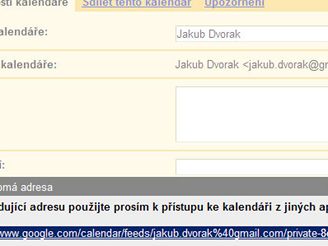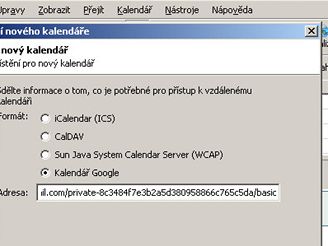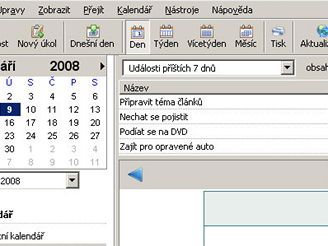Dokážete-li si správně naplánovat svůj čas, pak toho stihnete mnohem více. Co kdy máte udělat si sice lze naplánovat tužkou na papír či do papírového kalendáře, ale proč v době moderní elektroniky nevyužít nový způsob?
Existuje řada elektronických kalendářů či zápisníků, do kterých si lze poznamenávat, co máte udělat, na co nezapomenout, jakou máte kdy schůzku, kdy se budete věnovat tomu či onomu. Jestliže k vyřizování elektronické pošty využíváte například Microsoft Outlook, tak jistě víte, že se v této aplikaci nachází i tzv. Kalendář. Ten umožňuje používání kalendáře a plánování, který je plně integrován s e-maily, kontakty a ostatními funkcemi. Do něho si na konkrétní dny můžete zapsat řadu informací. Avšak nevlastníte-li svůj Exchange server či nemáte možnost se k němu vzdáleně připojit, pak se k těmto datům z jiného PC jen tak nedostanete. V tom případě je nutné hledat jiné řešení. A tak řada uživatelů využívá například řešení od Googlu, a sice Google kalendář.
S kalendářem Google je snadné sdílet události a schůzky s ostatními. Koordinujte svůj čas, sdílejte svůj kalendář (nebo pouze některé údaje ze své agendy) s lidmi, které znáte, a ještě mnohem více. Google kalendář je sice propojený s Gmailem, ale už není propojený například s vaším e-mailovým klientem. Pokud tedy provedete nějaký záznam do Google kalendáře a využíváte pro elektronickou poštu Gmail a tu přijímáte v Microsoft Outlooku či Thunderbirdu, pak se v těchto klientech sice objeví e-maily, ale už nikoliv záznamy v kalendáři. To však lze napravit.
Jak synchronizovat Google kalendář s Outlookem
Jste-li uživateli e-mailového klienta Microsoft Outlook, pak si musíte stáhnout a nakonfigurovat utilitu s názvem OggSync. Ta totiž umí propojit Outlook s Google kalendářem. Abyste ji mohli používat, musíte mít ve windows přítomné rozhraní .NET Framework.
1) Po stažení OggSync proveďte instalaci. Poklikejte na instalační soubor a postupujte dle instrukcí. Pro správný provoz musíte mít nainstalované některé záplaty pro kancelářský balík Microsoft Office. Aplikace zjistí, zda jsou instalované, a pokud nejsou, pak vám nabídne jejich automatické stažení a následně je i nainstaluje. Po kompletní instalaci otevřete Microsoft Outlook. Klikněte na položku Kalendář. Měla by se objevit nová lišta s názvem OggSyncCommander. V ní se nachází tři tlačítka, vy klikněte na to druhé, s názvem OggSync, a vyberte volbu Configuration. Zobrazí se licenční ujednání, které musíte odsouhlasit (kliknout na I Accept).
2) V novém okně nyní musíte zadat své uživatelské jméno a heslo k vašemu Google kalendáři. Vyplňte tedy první dvě pole a následně klikněte na tlačítko Login. Ve spodní části, pokud byly údaje správné, se objeví položka s vaším kalendářem. Vy ji zatrhněte a klikněte na roletkové menu Google Time Zone, kde vyberte časové pásmo (GMT +01:00 Central European Time). Nastavení potvrďte kliknutím dole na tlačítko Save. Od této neregistrované verze nemůžete očekávat funkce jako u placené. Takže některé volby, zejména systém aktualizace a další, nelze nastavovat. Synchronizace přitom není prováděna automaticky, ale jen pokud v liště s nástrojem kliknete na třetí tlačítko s názvem Sync Kalendář. Chcete-li registrovanou verzi, pak za ni musíte zaplatit necelých 30 USD.
Jak synchronizovat Google kalendář s Thunderbirdem
Majitelé Mozilla Thunderbird pak mohou zkusit tento postup. Ten spočívá v instalaci dvou rozšíření. Nejprve je nutné si nainstalovat Lightning, které do Thunderbirdu doinstaluje nejrůznější kalendářové funkce. Díky němu budete moci plánovat svůj denní rozvrh a úkoly. Získáte tím plnou kontrolu nad svým časem. A poté musíte nainstalovat ještě Provider for Google Calendar, který umožní propojit tento kalendář s tím vaším na Googlu.
1) Oba doplňky si stáhněte a uložte na pracovní plochu. Otevřete e-mailového klienta Mozilla Thunderbird a v hlavní liště klikněte na Nástroje a z menu vyberte Správce doplňků. Nyní klikněte dole na tlačítko Instalovat. Nejprve nainstalujte doplněk Lightning (vyberete jeho stažení instalačního souboru) a následně nainstalujte Provider for Google Calendar.
2) Přes internetový prohlížeč se přihlaste do vašeho Google kalendáře. Vpravo nahoře se nachází volba Nastavení, na kterou klikněte. V novém okně se přepněte na kartu Kalendáře. Zde klikněte na ten váš (např. Jakub Dvořák). Zobrazí se další okno a vy zcela dole v části Soukromá adresa klikněte na oranžové tlačítko XML. Po otevření dialogového okna označte myší řádek s adresou a zkopírujte do schránky windows pomocí klávesy CTRL+C.
Otevřete Mozilla Thunderbird. Dole vlevo se nachází tři ikonky, z nichž jedna se jmenuje Kalendář. Klikněte na ni, čímž se přepnete do doplňku Lightning. Klikněte na tlačítko Soubor -> Nový -> Kalendář. Zobrazí se okno a vy zvolte V síti, klikněte na tlačítko Další, zde zvolte volbu Kalendář Google a do řádku vložte zkopírovanou adresu (kombinací kláves CTRL+V).
Následně opět klikněte na tlačítko Další a zobrazí se okno, do kterého zadejte své uživatelské jméno a heslo ke Google kalendáři a údaje odešlete. Poté stačí už jen tento kalendář nazvat (např. Jakub Dvořák Google kalendář). Od nynějška bude Google kalendář synchronizován s kalendářem v Mozilla Thunderbird a obráceně. Ale pozor. Ve výchozím nastavení Lightningu se synchronizace provádí každých 30 minut. Takže pokud zapíšete nějakou událost do jednoho z kalendářů, nečekejte, že se v tom druhém objeví okamžitě. Tedy pokud v Mozilla Thunderbirdu nepoužijete tlačítko Aktualizace.