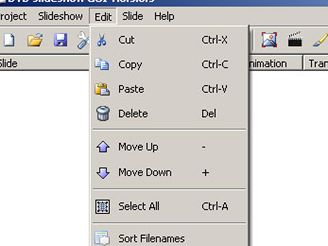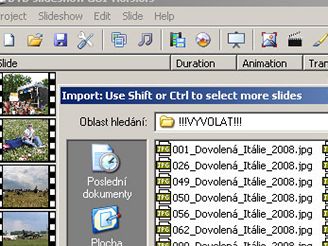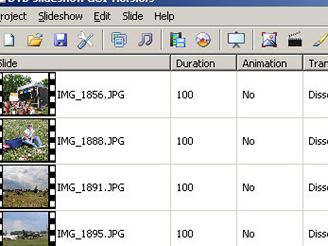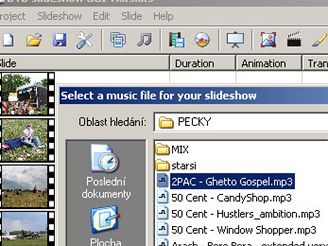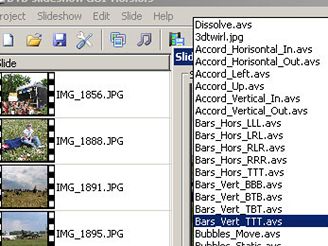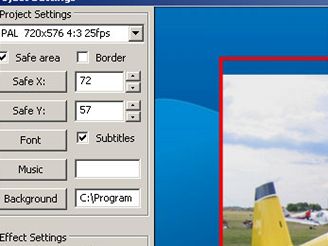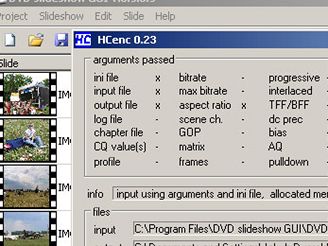Do redakce jsme dostali následující dotaz: Poraďte mi program, do kterého na časovou osu vložím fotografie a videa (v AVI či MOV) například z fotoaparátu z nějaké akce, ke snímkům přidám hudbu (třeba v MP3), kliknu na tlačítko Vytvořit a za nějakou dobu vložím do DVD mechaniky prázdné DVD, na které se mi vše vypálí ve formátu DVD-Video.
Programů, které toto dokážou, je celkem dost. Většinou však mají jedno společné – nejsou zdarma. Za jejich používání musíte zaplatit, protože jde o klasický komerční software. Výjimky se však najdou. Tou je například i software DVD slideshow GUI. S tímto produktem vás nyní blíže seznámíme a naučíme pracovat a díky němu při ukazování snímků z dovolené nebudete muset nechat známé klikat myší u monitoru svého počítače.
Chcete-li prezentovat vybrané fotografie offline, potom tak můžete učinit na stolním DVD přehrávači pěkně v pohodlí obýváku. Fotografie lze vypálit jako datové CD či DVD. Chcete-li však své okolí oslnit, zvolte prezentaci (slideshow) na DVD-Video disku. Po zasunutí do stolního DVD přehrávače se spustí prezentace fotografií stejně jako film na DVD disku. Navíc přidat můžete i video pořízené fotoaparátem, takže ani o to nikoho neochudíte. Vytvořený disk pak můžete pouštět i bez PC.
Stažení a instalace
Domovské stránky programu naleznete na této adrese. Soubor s instalací potom můžete stahovat přímo odsud – DVD slideshow GUI (19,3 MB). Určen je pro operační systémy Windows 98 a novější včetně Vista. Samotný program je šířen pod licencí GNU GPL, což znamená, že jde o svobodný software, takže za jeho používání nemusíte platit. Instalace probíhá ve třech krocích. Nejprve je nutné nainstalovat aplikaci a pak nástroje AviSynth a kodek XviD – jsou součástí instalačního archivu. Jestliže tyto nástroje máte ve Windows již instalovány, tak je samozřejmě znovu neinstalujte. Bez nich však není možné aplikaci korektně používat. Skrytě dojde i k instalaci multimediálního přehrávače Media Player Classic. Instalací se pak pouze stačí proklikat. Následně dojde ke spuštění aplikace.
DVD slideshow GUI se představuje
Nyní se otevřelo hlavní okno aplikace. To se skládá z hlavní a nástrojové lišty, na které jsou umístěna všechna hlavní tlačítka. Dole potom naleznete místo, které slouží pro vkládání souborů do vašeho projektu. Jako fotografie se používají soubory ve formátech JPG, BMP a PNG. Vložit však lze i videa, a to s koncovkami AVI či AVS. Chcete-li, aby prezentace nebyla bez hudby, pak je možné vložit i soubor MP3 a WAV (bohužel pouze jeden). Celý projekt následně exportujete jako DVD-Video disk, DVD ISO či soubory typu MPEG, M2V, MP2, AC3, AVI, AVS, Gfd a FLV.
První DVD prezentace
Vytvořit první vlastní DVD prezentaci z fotografií, videa, ale i hudby je velmi jednoduché. Klikněte na nástrojové liště na pátou ikonku s obrázky. Zobrazí se dialogové okno. Vyberte fotografie a videa, ze kterých chcete slideshow vytvořit. Například tedy přejděte do složky s letní dovolenou, kde se nacházejí fotografie a videa z fotoaparátu. Označte je všechny a vložte kliknutím na Otevřít.
V projektu nyní máte zvolené soubory. Jejich pořadí lze libovolně měnit (prohazovat) třetím a čtvrtým tlačítkem zprava (stačí vybraný soubor označit kliknutím myši). Není však problém si fotografie setřídit např. podle jména. Šestou ikonkou zprava pak máte možnost vložit hudební soubor. Ten lze použít však pouze jeden. To sice může být problém, protože v případě delší prezentace se písnička bude opakovat pořád dokola, ale pokud jste šikovní, pak pro vás nebude problém vytvořit si v jiném programu jeden hudební soubor z více souborů.
Ke každé fotografii je možné přidat i vlastní komentář. Stačí, když na ni kliknete pravým tlačítkem myši. Zobrazí se okno s vlastnostmi prezentace. Zde najdete řádek Subtitle, do kterého napište případný popis fotografie. Řádek Duration určuje, jak dlouho má být fotografie zobrazena, než se zobrazí další (údaj je uveden ve snímcích). Kliknete-li následně na tlačítko Animate, máte možnost obrázek nechat v prezentaci posouvat, zoomovat, otáčet atd. – toto lze nastavit buď nahoře přednastavenou šablonou, nebo dole ručně.
Dále v možnostech prezentace naleznete menu Transition, kde je na výběr 220 možných animačních přechodů mezi fotografiemi (stačí si jen vybrat). Určit lze i jeho délku (opět ve snímcích) a nechcete-li pro každou fotografii vybírat zvlášť, pak můžete kliknout na Random, čímž aplikujete náhodný výběr.
Na nástrojové liště dále naleznete také tlačítko Preview (deváté z leva). To slouží k zobrazení náhledu, jak projekt bude vypadat ještě před jeho vytvořením. Dále je možné propojit program s vaším softwarem na úpravu obrázků (dvanáctým tlačítkem) nebo zvolit font písma u komentářů (třináctá ikonka). Třetím tlačítkem aktuální projekt uložíte. Kliknete-li na čtvrté, pak si lze změnit volby projektu, jako normu (PAL, NTSC), definovat obrázek na pozadí a měnit další možnosti slideshow.
Export
Projekt je díky sedmé ikonce možné exportovat do několika formátů. Asi nejzajímavější je DVD-Video (DVD folders) anebo AVI (jeden soubor s videem). Někomu se však může hodit i export do flash souboru (FLV) či jiných souborů. Nyní již stačí pouze zadat jméno souboru a kliknout na Uložit. Projekt se začne zpracovávat. Jeho doba je závislá na počtu vložených fotografií a videí a především výkonu PC. Může trvat několik minut či desítky minut. Mějte totiž na paměti, že aplikace je musí tzv. vyrenderovat do zvoleného formátu.
Závěrem
DVD slideshow GUI je užitečným programem pro ty, kteří by rádi prezentovali fotografie a videa na DVD stolním přehrávači. Fotografie budou ve videu vloženy natvrdo (ne jako jednotlivé soubory) a není možné je už v původní kvalitě dostat ven. To znamená, že ty původní rozhodně nemažte, a výhoda je i v tom, že je zřejmě jen málokdo bude chtít nějak zneužít (pokud DVD někomu darujete). Vytknout mu však musíme možnost přidat pouze jeden soubor s hudbou, a pokud pracujete s velkým množstvím fotografií, tak také to, že práce s ním se stává pomalejší. Na druhou stranu však je k dispozici zdarma. Někdo možná uvítá i možnost doinstalovat si program pro vypalování (ImgBurn), který dokáže hotový projekt vypálit rovnou na DVD-Video disk. Vypálit ho však samozřejmě můžete i svým vlastním programem, který umí vytvářet disky DVD-Video.