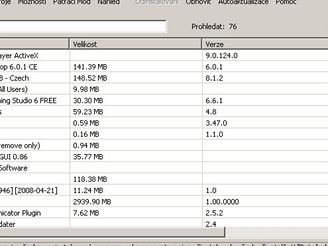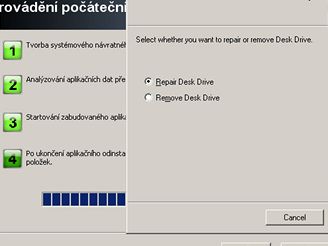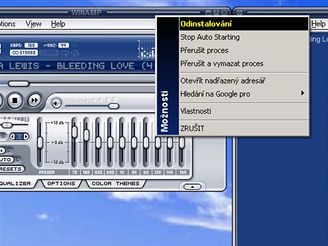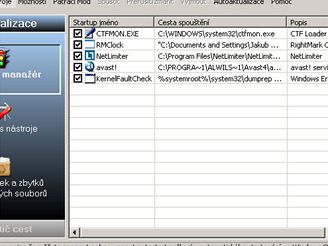Každá dobře naprogramovaná aplikace či hra disponuje odinstalačním rozhraním. Pomocí něho potom můžete lehce vybraný software z operačního systému Windows odstranit. Někdy však toto rozhraní nemusí pracovat korektně. Ve výsledku to znamená, že po sobě v systému zanechá stopy, které vedou ke zpomalování chodu PC.
Pokud tento odinstalační soubor navíc chybí či je nějak poškozen, případně je poškozena celá instalace programu v operačním systému, potom se ho zbavíte pouze tak, že složku s ním smažete. To však nedoporučujeme dělat. Nejenže totiž jeho další součásti zůstanou v PC stále, ale dokonce můžete mít zaděláno na problém. Některé prvky systému se na něj mohou odvolávat, pokud však nebude k dispozici, nemusí Windows pracovat korektně. A právě proto je lepší využívat specializované aplikace, jenž se postarají o jejich odinstalaci.
Většina dnešních programů je velmi komplikovaná a během instalace vytvářejí desítky adresářů a souborů. Při odinstalaci pak už nemusí ve všech případech dojít k jejich odstranění. Zanechávají po sobě tak mnoho stop. Své soubory zapisují do systémových složek, provádějí konfiguraci systému a zásahy do systémového registru. Proto je vhodné používat manažery instalátorů. Ty totiž sbírají informace o tom, co program kam zapsal. Tyto údaje potom slouží pro kompletní odebrání celé aplikace včetně vyčištění registru systému a dočasných složek. Výrazně tedy kvalitou a dovednostmi převažují integrované funkce Windows "Přidat nebo odebrat programy“.
Dva způsoby lepší odinstalace
Odinstalátory softwaru se dělí na dvě skupiny – ty, co sledují, co kam instalovaný software zapíše, a ty, co toto nesledují. Každé z řešení má své výhody a nevýhody. Prvně zmíněné se může jevit jako lepší, ale ne vždy si vzpomenete na to, že před instalací vybraného programu musíte zapnout sledovací mód, a navíc tento způsob instalaci prodlužuje. Ten druhý sice nesleduje, co se kam zapisuje, ale díky skenovacímu motoru by měl dokázat většinu z toho následně zjistit. Zástupcem první kategorie je např. Total Uninstaller a druhým Revo Uninstall. A právě druhého jmenovaného vám představíme blíže.
Stažení a instalace
Domovské stránky programu naleznete zde. Instalátor programu potom můžete stahovat odsud – Revo Uninstaller (1,5 MB). Určen je pro operační systémy Windows 2000 a novější. Za jeho používání nemusíte platit, protože je zdarma. Dokonce si můžete stáhnout i verzi, která se nemusí instalovat. Instalací, která je v češtině - stejně jako celý program - se stačí doslova proklikat.
První spuštění
Po spuštění se zobrazí hlavní okno aplikace. Tento inovační produkt dokáže nejen odinstalovat software, ale dokonce je v tom velmi rychlý. To vše díky rychlému a pokročilému algoritmu. Ten se navíc postará i o dočasné soubory, zápisy v registru atd. K dispozici máte sadu devíti ovládacích ikonek a seznam instalovaných aplikací. Kliknete-li na ikonku Náhled, můžete vidět detaily o instalovaných programech.
A jdeme odinstalovávat
Další v řadě ikonek je Odinstalování. Jde o hlavní součást programu. Označte program, který chcete z Windows odebrat a klikněte na něj. Nyní musíte vybrat odinstalační mód. K dispozici máte čtyři. U každého z nich je popis, co který dělá. Standardně je nastavena třetí volba, která je optimální. Chcete-li si však být jisti, že se z Windows odebere většina součástí, pak doporučujeme zvolit poslední volbu.
Po kliknutí na tlačítko Další vytvoří Revo Uninstaller záchranný bod (pro případ, že byste měli po instalaci programu nějaký problém, se můžete vrátit k předchozímu stavu). Následně budou analyzována data programu a nastartován jeho odinstalátor. Ten se zobrazí a vy pomocí něho proveďte odinstalaci. Pak se vrátíte k Revo Uninstaller a kliknete na tlačítko Další.
Nyní se provede skenování operačního systému (HDD, systémových souborů, registru), zda zde někde nezůstala nějaká část odinstalovaného programu. V dalším okně si můžete vybrat, co bylo nalezeno. Prohlédněte si výsledky, a pokud patří k odebranému softwaru, tak je zatrhněte a tlačítkem Vymazat odstraňte z PC.
Pátrací mód
V programu je zabudován i tzv. pátrací mód. Ten slouží k detekování či zvolení programu k odinstalování, jeho zastavení či vymazání. Používá se tak, že po jeho aktivaci se zobrazí modrý terčík a jeho tažením do okna aplikace se zobrazí kontextové okno, kde máte na výběr, co chcete učinit.
Další ikonky
Asi netřeba vysvětlovat, k čemu slouží ikonky Obnovit, Aktualizace a Pomoc. Mnohem zajímavější jsou však Nástroje a Možnosti. První položka obsahuje správce programů automaticky spouštěných při startu, nástroje na odstranění stop po navštívených webových stránkách a jiných aktivitách, nástroj na vyhledání a odstranění nepotřebných souborů a ještě více. Ta druhá pak upravuje chování aplikace.
Shrnutí
Chcete-li se zbavit většiny součástí z odinstalovaných aplikací, pak zkuste využít tohoto pomocníka. Nejenže projde obsah pevného disku a operační systém Windows a pokusí se nalézt, co zde aplikace zanechaly, ale díky tomu výrazně přispívá i k jeho stabilitě a nedovoluje jeho rychlé opotřebování z důvodu zbytečných záznamů v systémových souborech.