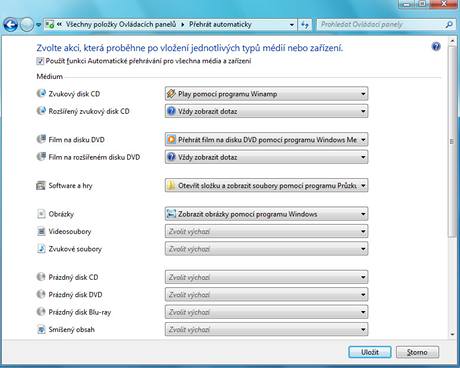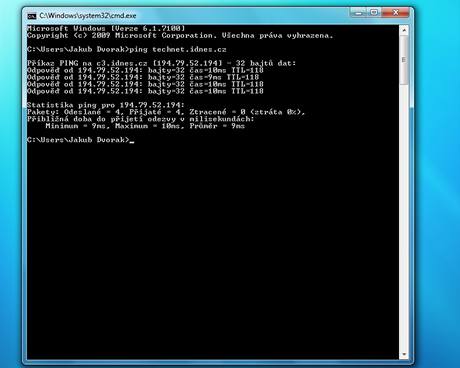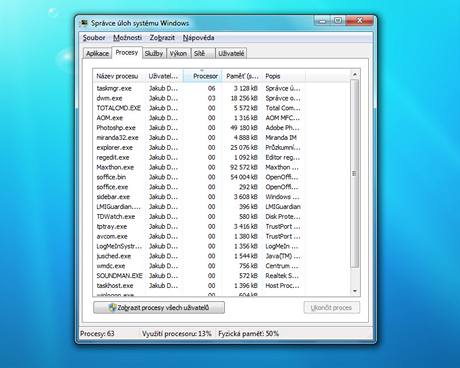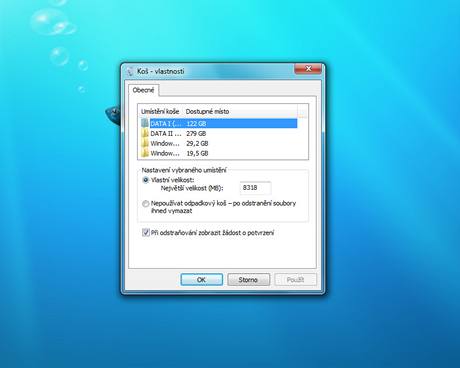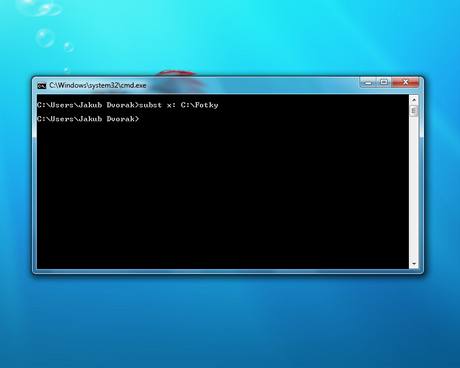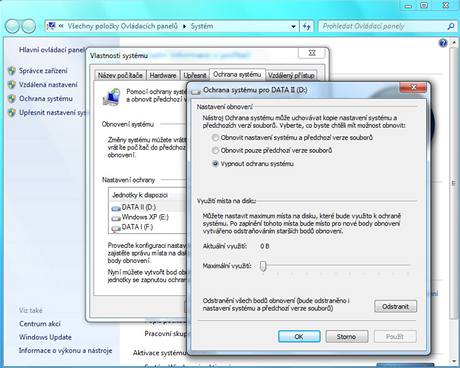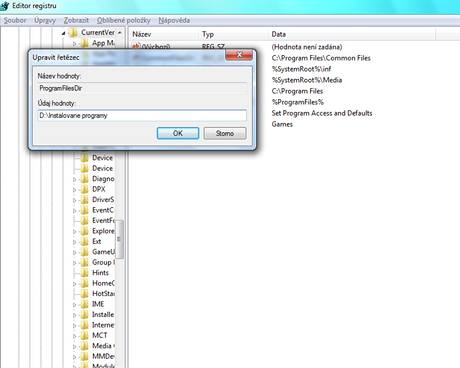Tipy pro začátečníky
Tip 17. – Jak nastavit funkci Přehrát automaticky?
Vložíte-li do optické mechaniky médium či připojíte nějaké externí přes USB, objeví se okno Přehrát automaticky. V něm vám Windows doporučí, co můžete s daty uloženými na médiu dělat.
Chcete-li nadefinovat chování pro jednotlivé typy souborů zvlášť, pak postupujte následovně. Klikněte na Start –> Ovládací panely –> Přehrát automaticky. Otevře se okno, kde máte možnost vybrat namísto Zvolit výchozí program, ve kterém se budou data otevírat, jinou funkci. Pro hudbu si tak můžete nadefinovat vlastní hudební přehrávač (třeba Winamp), pro video zase Media Player Classic apod. Změny uložíte kliknutím na tlačítko Uložit.
Tip 18. – Jak zjistit, zda web funguje?
Pokud si chcete ověřit, jestli je určitý web v provozu, nejrychlejší způsob je použít příkaz ping. Nejprve klikněte na Start –> Prohledat programy a soubory a zadejte cmd a příkaz odešlete. Zobrazí se příkazový řádek a do něj zadejte slovo ping a jméno serveru.
Fungují stránky Technetu? Napíšete ping technet.idnes.cz. Při psaní adresy nemusíte zadávat ani www, zato doména prvního stupně (v našem případě .cz) je velmi důležitá. Je-li server dostupný, vrátí se vám všechny pakety s délkou odezvy, a navíc zjistíte IP adresu serveru, na kterém web běží.
Tip 19. – Jak sledovat výkon a zatížení sytému?
Od operačního systému Windows NT je možné sledovat vytížení systémových prostředků počítače. Možná tuto funkci znáte pod označením Správce úloh systému Windows. Pokud se váš počítač z ničeho nic zpomalí, klikněte na Start –> Prohledat programy a soubory a zadejte příkaz taskmgr (anebo klikněte pravým tlačítkem myši na hlavní liště a vyberte volbu
Spustit správce úloh). Zobrazí se okno, kde na kartě Procesy vidíte sloupec Procesor a v něm procentuální vytížení procesoru daným procesem (programem). Chcete-li vytížení systému sledovat nepřetržitě, pak si správce můžete minimalizovat do lišty. Ovšem ještě před tím je zapotřebí v menu Možnosti zatrhnout položku Skrýt při minimalizaci, jenom tak vám okno nebude běžet nad ostatními.
Tip 20. – Jak nastavit vlastnosti Koše?
Mažete-li jakýkoliv soubor nebo složku ve Windows, systém se vás pokaždé zeptá, zda si opravdu přejete zvolená data přesunout do Koše. Chcete-li tento mezikrok před přesunutím dat do koše odstranit, nebo nastavit jeho maximální možnou velikost, pak klikněte na ploše na ikonku koše pravým tlačítkem myši a z menu vyberte Vlastnosti.
Zobrazí se okno s nastavení košů pro jednotlivé jednotky (pokud jich máte více). Lehce tak nadefinujete maximální velikost pro konkrétní jednotku (bude-li překročena, pak se nejstarší data automaticky odstraní). Druhou volbou je Koš nepoužívat vůbec.
To nedoporučujeme, protože v případě, že byste chtěli data vrátit zpět (nechtěně jste je smazali), budete muset použít specializované programy). Zcela dole se nachází boxík Při odstraňování zobrazit žádost o potvrzení. Zrušením se již nebude objevovat pro někoho zbytečné dialogové okno pro přesun dat.
Tipy pro pokročilé
Tip 21. – Jak na virtuální diskovou jednotku?
Jak v minulých, tak i v této verzi Windows je možné vytvořit si z klasického adresáře virtuální diskovou jednotku. S tou lze dále pracovat tak, jako by šlo téměř o klasický disk nebo oddíl svazku. Na disku si vytvořte adresář, například C:\Videa.
Pak do příkazového řádku zadejte subst x: C:\Videa (kde x je písmo vytvářené jednotky, ke které se přiřadí adresář, lze dosazovat jen ta písmena, jež nejsou v současné době používána). Zrušení lze provést pomocí subst x: /d.
Tip 22. – Jak rychleji spustit Správce zařízení?
Díky Správci zařízení máte možnost instalovat, nastavovat a mít pod dohledem veškerý nainstalovaný hardware. Chcete-li ho otevřít, pak zajisté vyberete z kontextového menu na ikonce Počítač položku Vlastnosti a kliknete na odkaz správce zařízení.
Pokud se ale chcete do správce přesunout rychleji, můžete využít standardního příkazu devmgmt.msc. Klikněte na Start a do řádku Prohledat programy a soubory zadejte příkaz devmgmt.msc).
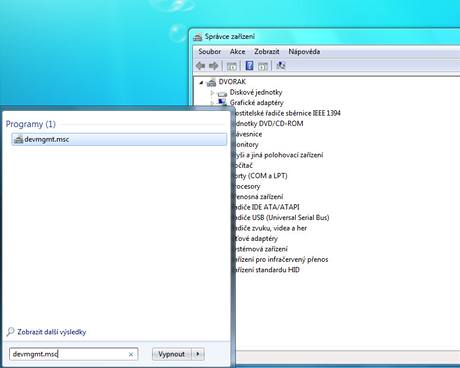
Tip 23. – Jak konfigurovat nástroj Obnovení systému?
Windows 7 počínaje svým prvním spuštěním po nové instalaci sleduje a zaznamenává změny v nastavení počítače. Tyto informace se ukládají na disk počítače, čímž ukusují volné místo.
Chcete-li službě nastavit maximální možnou velikost pro využití, nebo ho zcela vypnout, pak to uděláte ve vlastnostech systému. Pomocí klávesové zkratky Windows+Pause Break vyvolejte vlastnosti systému. Vlevo klikněte na odkaz Ochrana systému.
V novém okně máte možnost nejen tento nástroj spustit, ale také vytvořit bod obnovy a především tlačítkem Konfigurovat definovat maximální velikost složky (kam se systémové soubory ukládají), další možnosti obnovení či odstranit všechny body obnovení.
Tip 24. – Jak změnit složku s instalovanými programy?
Ve výchozím nastavení ukládá Windows při instalaci všechny programy do složky Program Files. Chcete-li si zvolit jinou, či je nechat instalovat na jinou jednotku, proveďte tuto úpravu. Klikněte na Start –> Prohledat programy a soubory a zadejte regedit. Zobrazí se okno editoru registru.
Vy najděte klíč HKEY_LOCAL_MACHINE\SOFTWARE\Microsoft\Windows\CurrentVersion a na pravé straně poklikejte na hodnotu ProgramFilesDir. Zadejte nový název či celou cestu, na které jednotce se má složka nacházet.
Více naDalší tipy a triky pro Windows 7 naleznete na - Windowstipy.cz |