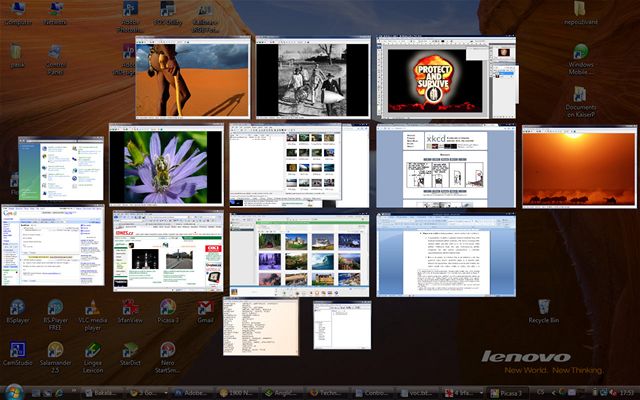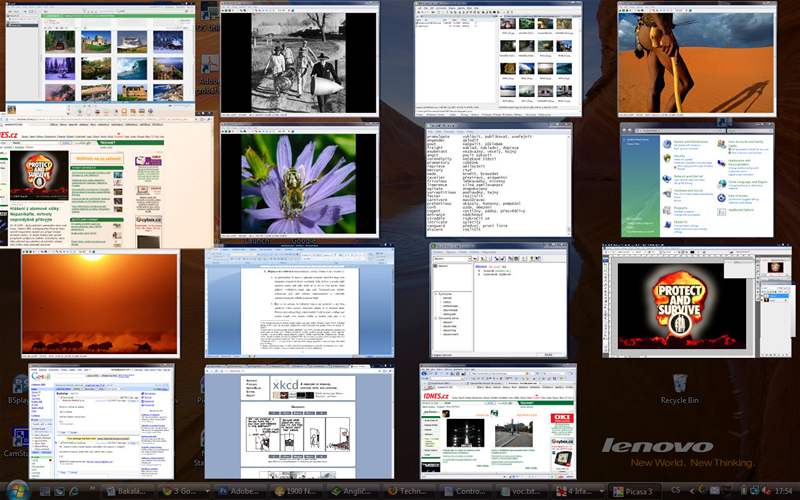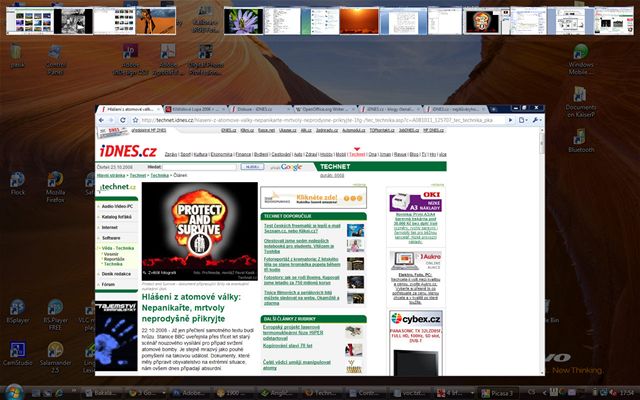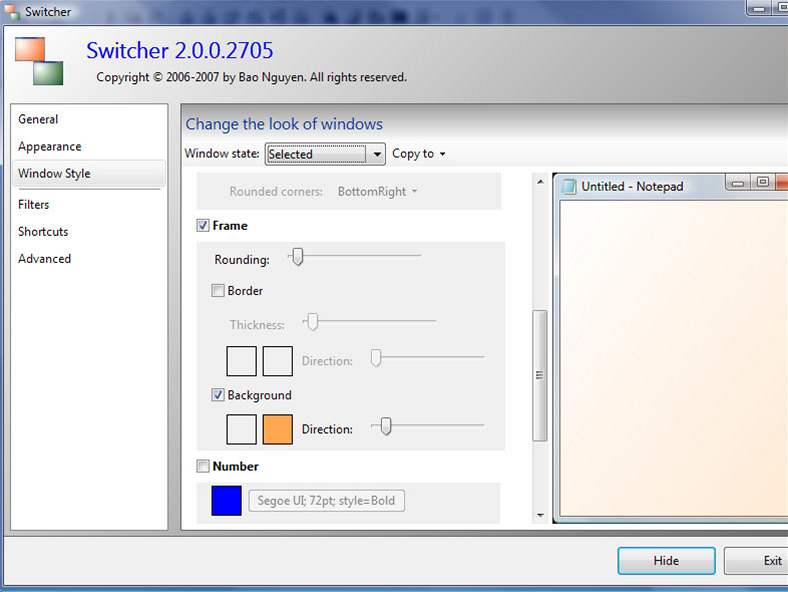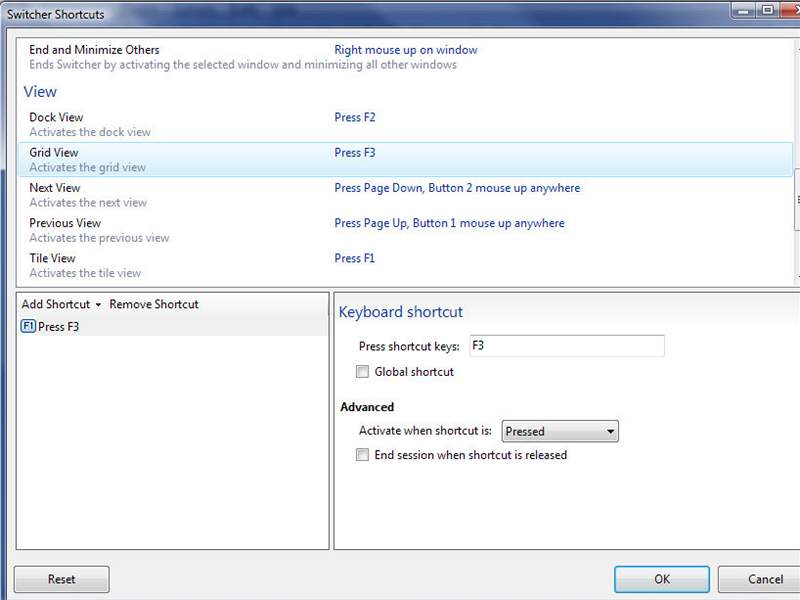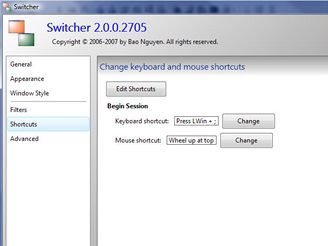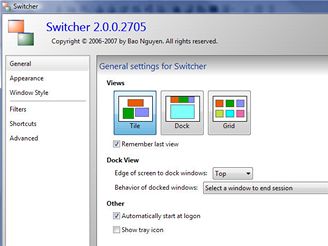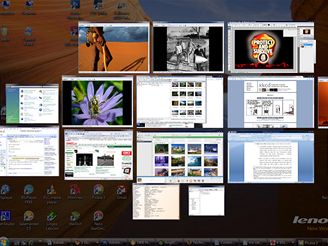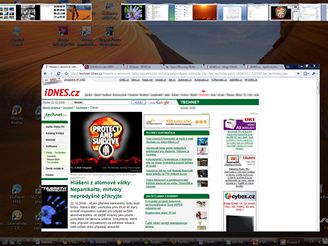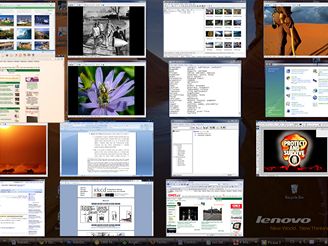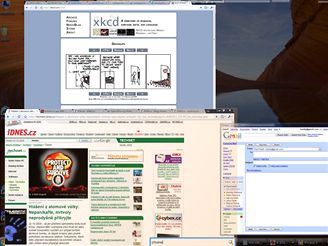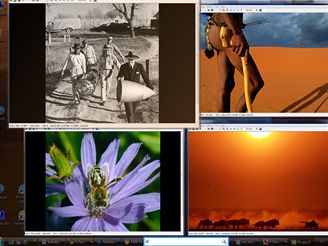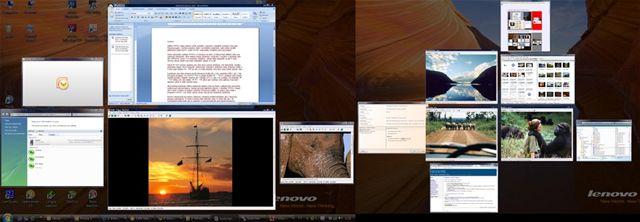Jméno operačního systému Windows je odvozeno od oken, ve kterých běží aplikace nebo jsou zobrazeny dokumenty. Okna nabízejí logické zacházení s programy v prostoru a usnadňují nám tak multitasking (práci s více programy najednou). Pokud nikdy nepouštíte víc jak tři okna zároveň, dnešní článek vám může tak maximálně ukázat, že to jde.
Pokud ale máte pravidelně zároveň spuštěny čtyři okna dvou různých prohlížečů, dva dokumenty, kecálka, poštovního klienta, album fotografií, souborového manažera, přehrávač videa, přehrávač hudby a k tomu ještě Hledání min... Pak asi víte, že rychlé přepínání mezi okny může ušetřit spoustu času.
Jak na přepínání mezi okny bez Switcheru
K přepínání mezi okny můžeme použít klávesové zkratky Alt + Tab, respektive Shift + Alt + Tab pro zpětné přepínání. Ve Windows Vista se přidala zkrátka Win + Tab pro přepínání oken pomoci vizuálně působivé "kaskády". Přestože jde o lahůdku pro oči, není o nic rychlejší, než přepínání Alt + Tab. Nabízí sice větší náhled, ale Alt + Tab nabízí zase rychlejší výběr aplikace (myší nebo šipkami), neboť je vidíte všechny naráz.
Obojí nejlépe kombinuje náhled spuštěných aplikaci, jak jej známé z jablíčkového operačního systému pod jménem Exposé. Linuxáři jej znají například z Berylu. A uživatele Windows musejí mít to štěstí a narazit na nějakou výbornou freewarovou utilitku. Já osobně jsem zůstal u programu Switcher, a po téměř ročním užívání vám jej chci podrobněji představit. Zkoušel jsem také My Exposé a z mnoha důvodů jsem jej zavrhl.
Videotutoriál - program Switcher
Prosím o shovívavost ke zvukové, intonační i obsahové kvalitě komentáře, jde o můj první, pokusný videotutorial. Do příště si seženu lepší mikrofon, který mi uvolní obě ruce. Za konstruktivní kritiku budu rád ve vzkazech. K vytvoření tutoriálu jsem použil freewarové CamStudio, Windows Movie Maker a Microsoft Media Encoder.
Instalace
Program Switcher využívá funkčnost rozhraní Aero, takže přebírá i jeho požadavky na hardware a nastavení systému. Jednoduše: pokud vám nefunguje Aero, nebude fungovat ani Switcher. Aero zajistí takové "samozřejmostí", jako je živý náhled. Pokud tedy například v okně běží video, pohybující se obraz uvidíte i v náhledovém okně.
| Stahujte zde Stáhněte si program Switcher z oficiálních stránek |
Poznámka: I po instalaci programu Switcher samozřejmě můžete využívat "klasické" způsoby přepínání oken tak, jak jste zvyklí. Zkratky Alt + Tab, Win + Tab i další nadále fungují beze změny.
Po instalaci nezapomeňte věnovat trochu času konfiguraci programu. Pohrajte si s nastaveními co nejdříve. Můžete je pochopitelně změnit kdykoli později, ale je myslím dobře nastavit si alespoň základní zkratky tak, aby vám vyhovovaly a nemuseli jste se je učit znovu a znovu. V článku uvádím mnou doporučená nastavení, ideální nastavení samozřejmě není - záleží na vkusu a způsobu práce každého uživatele.
Přepínání aplikaci klávesnici
Nejjednodušší a nejčastější využití Switcheru je samozřejmě jeho aktivace pomocí klávesové zkratky a následné přepnutí do jiné aplikace. Zvláště pokud jste zvyklí ovládat počítač převážně klávesnicí, nebo pokud pracujete na notebooku, jde o nejrychlejší způsob, jak Switcher spustit. Jednoduše stiskněte předdefinovanou zkratku. Já mám nastavenu klávesu Windows spolu se středníkem.
Okno vyberete pomocí kurzorových kláves nebo myší, Enterem nebo kliknutím pak volbu potvrdíte. Kromě implicitního režimu Tile (dlaždice) je zde také možnost Dock (Filmový pás, vlevo) a Grid (Mřížka, vpravo):
Nevýhody progamu SwitcherProtože celý článek vyznívá velice pochvalně a čtenář by mohl nabýt dojmu, že nebylo kdy napsáno lepší aplikace, pojďme si vyjmenovat několik vad na kráse:
|
Přepínání aplikaci myší
Pokud pro práci preferujete myš, rozhodně se vyplatí nastavit si aktivaci přepínání na nějakou myší zkratku. Lze použít některý z rohů obrazovky, to mi ale nepřijde příliš praktické. Osvědčila se mi zato složená akce horní hrana obrazovky + otočení kolečkem, to je totiž kombinace, ke které nedojde nechtěně. Můžete tak rychle a vizuálně přepínat mezi okny, aniž byste se dotkli klávesnice.
Filtrování aplikaci
Až dosud jsme příliš času při přepínání aplikaci neušetřili. Jistě, přepínání vypadá lépe a je i přehlednější, ale není to nic, co bychom nezvládli při podržení Alt, stisknutí Tab a výběru aplikace myší. Filtrováním zobrazených oken ale Switcher nabízí o řád vyšší použitelnost, zvláště těm, kteří rádi využívají klávesové zkratky.
Takto se můžete vyznat i v obrovském množstí oken a rychle mezi nimi přepínat, aniž byste se museli nezbytně orientovat v prostoru. Filtrování neprobíhá jen podle názvu aplikací, ale podle textu v titulku okna, takže můžete psát i název otevřeného dokumentu apod.
Skrývání a zavírání aplikací, dva monitory
Mou oblíbenou funkcí je zavírání aplikací. Často se mi po delší práci stane, že mám otevřeno mnoho oken, které bych chtěl rychle pozavírat. Jistě bych k tomu mohl použít kombinaci zkratek Alt + Tab a Alt + F4, Switcher ovšem nabízí příjemně rychlou a pohodlnou alternativu. Jednoduše aktivujte přepínání oken a pak pomocí nastavené klávesové zkratky jedno okno po druhém "odstřelíte".
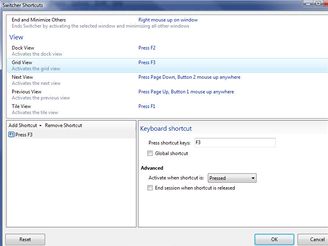
Klávesovou zkratku pro zavírání nastavíte ve Switcheru takto: Shortcuts, Edit Shortcuts a v seznamu přiřaďte libobolnou zkratku položce Close Window. Mně se osvědčilo prostřední tlačítko.
Asi méně využívanou funkcí bude skrývání konkrétních oken v přepínací nabídce. Tato funkce se mi vlastně hodila poprvé až dneska, kdy jsem vám chtěl udělat screenshot toho, jak Switcher pěkně pracuje i na dvou monitorech (Rozšířená plocha):
Možná právě schopnost vyrovnat se s dvoumonitorovou plochou udělala z programu Switcher mého nepostradatelného pomocníka. Jeho programátorovi Bao Nguyenovi (který mimochodem údajně nikdy počítače Apple nepoužíval) patří dík. Pokud mu chcete poděkovat i vy, přispějte na organizace UNICEF nebo Lékaři bez hranic, jak o to žádá žádá ve FAQ.
Perlička na závěr: autor sám prý program Switcher používá jen výjimečně, a to pouze když jej vyvíjí a odlaďuje. Je prý zcela spokojen s klasickým Alt + Tab...
Odkazy:
-
Přehled programu Switcher (anglicky)