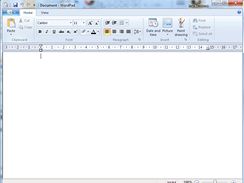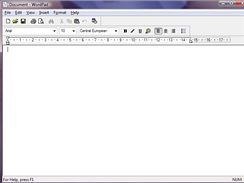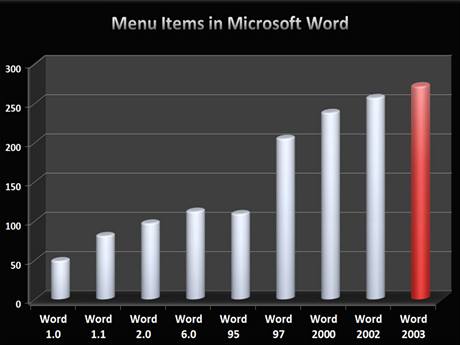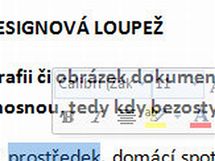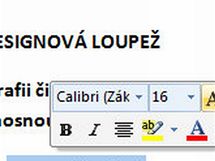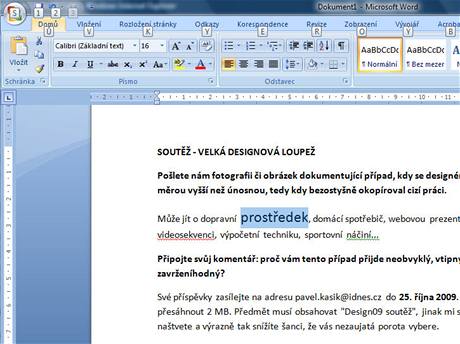Proč byste si jej měli zamilovat a co mu naopak vyčítáme? Pás karet představuje dynamickou koncepci uživatelského rozhraní pro ovládání aplikací. S příchodem Windows 7 je pás karet čím dál významnější a nebude se už týkat jen nových Office. Sestavili jsme přehled hlavních výhod a nevýhod tohoto rozhraní. Skrývá totiž mnoho maličkostí, jejichž smysl není na první pohled zřejmý.
Těžké rozhodnutí - změnit či nezměnit
Když zjistíte, že stará cesta je špatná, odvážíte se ji zavrhnout a prosazovat novou? I když víte, že tím zprvu zmatete a rozčílíte milióny zákazníků? Vyplatí se riskovat ztrátu věrných uživatelů, kteří si za léta používání zvykli na jednotné ovládání?
Právě před takovou volbou stal před přibližně šesti lety Jensen Harris, vedoucí vývojářů uživatelského rozhraní Microsoft Office. Jeho tým se rozhodl pro radikální změnu a po dlouhém vývoji se zrodil Ribbon (pás karet). Styl, či spíše koncepce uživatelského rozhraní, která nyní po Office 2007 ovládne nejen Office 2010, ale především nastupující operační systém Windows 7.
Co je Pás karet (Ribbon)Nové uživatelské rozhraní pro ovládání aplikací kombinuje nabídku příkazů (menu) a panel nástrojů (toolbar) do jediného pásu karet. Tyto karty obsahují textové a grafické interaktivní prvky pro volbu příkazů. Poprvé se pás karet (Ribbon) od Microsoftu objevil v betaverzi Office 2007, tehdy ještě pod jménem Office Fluent. Nyní je použit ve Windows 7, Office 2010, vybraných programech Windows Live Essentials a dalších aplikacích. Pás karet vyšel jako vítěz z mnoha zvažovaných stylů ovládání Office, v úvahu bral Harrisův tým statistickou četnost používání jednotlivých funkcí, eye-trackingové studie, sledování uživatelů při používání i na základě zkušeností betatesterů. |
Systém Ribbon si získal mnoho příznivců a setkáváme se s ním nejen v produktech Microsoftu. Přesto nejsou dávno doby, kdy byl "ten novej Office" považován za neovladatelný postrach kanceláří a volalo se po napodobeninách starého klasického panelu.
Čas však ukázal, že nové rozhraní není až tak nepoužitelné a mnoho úkonů s ním lze udělat lépe. Příkazy, které byly dříve vnořeny hluboko v menu, jsou nyní na očích, protože žádné menu zde není. Přesto si myslíme, že je načase ukázat konkrétní výhody a nevýhody pásu karet, a v neposlední řadě odhalit filosofii, která se za ním skrývá. Jeho používání je mnohem jednodušší, jakmile pochopíte, co tím chtěl básník říct a programátor umožnit.
Nevýhoda: Nepoužitelnost starých návyků
Novější neznamená zákonitě lepší. Zatímco předchozí verze Office pouze přidávaly další a další možnosti a zachovávaly přitom víceméně stejné základní uspořádání, verze 2007 přinesla od základu nové rozhraní. Pro uživatele to znamená, že musí investovat čas, seznámit se s novým prostředím a bohužel i zahodit některé zažité postupy.
Kontroverze kolem nového uspořádání vypukla už před jeho uveřejněním a dodnes zcela neutichla, jak je vidět třeba z hlasování na serveru Vylepšete Office. Harris ale mluví o tom, že situace byla neudržitelná - počet nabídek a panelů stoupl nad únosnou úroveň.
Výhoda: Konec hry na schovávanou
Mnoho lidí používalo textový procesor Word spíše na úrovni jeho omezeného bratříčka WordPadu: napsat text, změnit písmo pro každý nadpis zvlášť, uložit, poslat, vytisknout. Možnosti stylu, vzhledu stránky nebo tabulek či diagramu zůstávaly obvykle skryté, využívalo je jen pár vyvolených. Interní funkce "skrývání nepoužívaných položek menu" k tomu přímo vybízela.
Nový pás karet se tento neduh snaží změnit a často se mu to daří. Pochvalu si zaslouží zejména styly, které se neskrývají v nějakém menu nebo panelu, ale jsou dosažitelné jediným kliknutím.
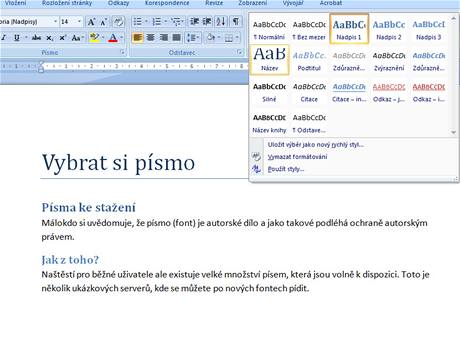
Microsoft Word 2007 - k definici vzhledu používejte styly, nemusíte pak každý nadpis měnit jednotlivě. Ribbon umožňuje živý náhled a hned tedy víte, co měníte a jak změna bude vypadat, a to ještě před tím, než na změnu kliknete.
Obecně pak ve prospěch pásu karet mluví jeho názornost, návodné ikony (spolu s živým náhledem, viz dále) přispívají k příjemnějšímu objevování nových, ale i "tenkrát jednou použitých" funkcí.
Nevýhoda: Ne vše lze vyjádřit ikonou
Grafická názornost je výhodná tam, kde jde o grafickou funkci. Zvláště Word nebo PowerPoint zde mají šanci excelovat. Naopak Excel, zaměřený především na zpracování čísel, vzorců a dat obsahuje mnoho funkcí, které se zkrátka graficky vyjadřují špatně.
Při vkládání grafu (karta Vložení, Excel 2007) mohou ikonky různých typů grafu výrazně pomoci při jeho výběru:

Zato při výběru vzorců jsou jedna ikonka jako druhá a na přehlednosti, alespoň zpočátku, příliš nepřidají:

Výsledkem je, že na některých kartách najdeme mnoho ikonek, které jsou variací na tabulkové téma, tyto ikonky pak spíše než k orientaci slouží ke zmatení. Vývojáři si to naštěstí uvědomili (a to velmi dobře, jak je vidět v Historii pásu karet) a většina tlačítek je opatřena stále viditelnými popisky. Nicméně výtka, že Ribbon je vhodnější pro aplikace grafické než negrafické, platí.
Výhoda: Živé náhledy
Právě grafické programy (PowerPoint, Word, Movie Maker) načerpaly s Ribbonem doslova novou mízu. Nejenže nabízejí přehledné zobrazení možností úprav, které můžete na daný prvek (obrázek, tabulku, vybrány text) aplikovat. Díky živému náhledu se tyto změny ukážou hned poté, co kurzorem myši nad příslušným tlačítkem přejedete.
Dříve jste byli odkázáni na zdlouhavé experimentování: klikli jste na jednu možnost, nelíbila se, tak jste zmáčkli Ctrl+Z neboli tlačítko Zpět, klikli jste na druhou nic neříkající možnost, nelíbila se... Zvláště když spěcháte, takováto procedura vám vezme chuť experimentovat. Obrázky dáte bez rámečku, zarovnáte je na střed a nadpisy použijete ty základní: zvětšený tučný Arial. Přitom jste zaplatili za editor s tisícovkou funkcí...
Živý náhled krásně vyřešil například již zmíněné odstavcové styly, přidělit odstavci styl je otázkou jednoho kliknutí. Jakmile máte nadpisy i text nastylované, můžete naplno využít živý náhled i ke zkoušení různých šablon dokumentu, týká se to písma, barev i uspořádání stránky. Pro uživatele, kteří chtějí vytvářet působivé dokumenty (a nemají chuť si je sázet pokročilejšími programy), toto představuje velký krok kupředu.
Nevýhoda: Ne vše je vidět naráz
Když jsme mluvili o konci hry na schovávanou, nebyla to tak docela pravda. Protože panel nástrojů, přídavné dialogy a nabídka příkazů z Office 2003 se zvláštním způsobem spojily, aby vytvořily pás karet, dostal tento do vínku i proměnlivost v závislosti na momentálně označeném prvku nebo na předchozím vstupu uživatele.
V praxi to znamená, že pokud pracujete v tabulce, máte otevřenou kartu Tabulka a nemáte tak k dispozici základní příkazy (písmo, kopírovat formát, barva písma apod.). Samozřejmě, že tyto můžete vyvolat jedním kliknutím na příslušnou kartu (Domů), ovšem zpočátku to může být matoucí.
Návrháři Microsoftu se s tímto vypořádali více méně se ctí, pro nejčastější příkazy vztahující se na úpravu vybraného textu přišli s konceptem místní nabídky. Ta se zjevuje vpravo nahoře od kurzoru myší, kdykoli jim vyberete text. Pokud na nabídku najedete, stane se viditelnou a vy ji můžete využít ke snadnému formátování vybraného textu.
Malá nabídka je v souladu s klíčovou mantrou, kterou se návrháři řídili: aby bylo tlačítko snadno přístupné, musí být buď malé a blízko kurzoru myši, nebo velké a dále od něj. Proto jsou v horním panelu obří ikony, zatímco místní nabídka obsahuje klasicky miniaturní tlačítka. Přesto je fakt, že základní nabídka není stále na očích, jednou z hlavních výtek novému rozhraní, a to především ze strany uživatelů předchozích verzí.
Z rozsáhlého průzkumu uživatelských návyků vyplynulo, že velké množství lidí využívá k častým úkonům klávesové zkratky. Je to zvyk pochopitelný, při psaní je jednodušší využít k vyvolání příkazu klávesnici, ne natahovat se po myši. Proto zůstala naprostá většina klávesových zkratek zachovaných z předchozí verze. Ribbon neribbon, Ctrl+S a Ctrl+B fungují kdekoli.
Kromě toho ale Ribbon přišel s novým nápadem, jak klávesové zkratky zpřístupnit i těm, kteří je tak často nepoužívají. Stačí stisknout levý Alt a na pásu karet se objeví popisky zobrazující písmena. Pokud příslušnou klávesu stisknete, aktivujete příslušnou nabídku.
Kromě standardních klávesových zkratek tak můžete využívat i tyto složené, kterými je dostupná jakákoli funkce. Myslíme, že zvláště uživatelé notebooků mohou tuto funkci dobře využít, psaní je často pohodlnější než notebooková myš.
Výhoda i nevýhoda: Nízká přizpůsobivost
Uživatel Office 2003 si teoreticky mohl přetáhnout jakékoli tlačítko kamkoli, uspořádat si, pozapínat nebo povypínat panely a vůbec si program přizpůsobit téměř libovolně. U pásu karet na něco takového zapomeňte. Pás se sice přizpůsobí šířce okna, ale vy nemáte možnost ovlivnit jak.
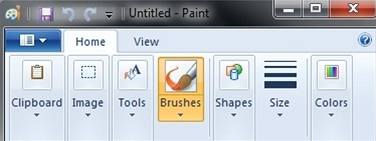
Ribbon se zmenší, pokud zmenšíte okno, zmizí ovšem většina konkrétních nástrojů, zůstanou pouze rámcové skupiny. (WordPad ve Windows 7)
Zároveň je ale dobré zdůraznit, že přizpůsobitelnost není nutně dobrá vlastnost, setkali jsme se s mnoha "individualizovanými Wordy", které se prakticky nedaly ovládat, protože veškerá tlačítka se podařilo uživatelům schovat, ne však obnovit. Ribbon prapůvodně vznikl právě proto, aby nic nemuselo být skryto a všechny funkce programu byly kdykoli k dispozici.
Microsoft Office 2007 i další programy navíc umožňují přizpůsobit alespoň horní lištu (přidávat ikonky vedle "Uložit", "Zpět" apod.), aby alespoň nějakou možnost úpravy rozhraní zachoval. V praxi je často užitečné, že každý Word 2007 vypadá stejně a víte, kde co nalézt. Paradoxně tak rozhraní, kterému byla zpočátku vyčítána nepřehlednost a nezvyklost, boduje díky uživatelským návykům.
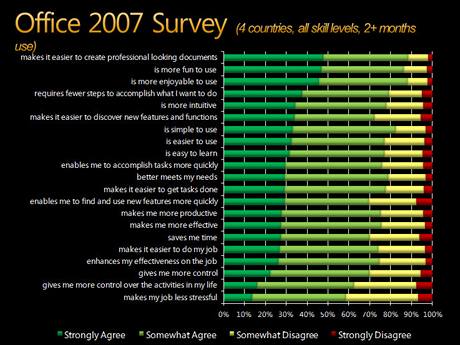
Průzkum mezi uživateli ukázal, že spokojenost s novým rozhraním je po dvou měsících užívání vyšší než spokojenost s předchozí verzí.
Přestože existují doklady, že rozhraní podobné Ribbonu existovalo už před rokem 2006 (častým příkladem je webdesignérský software HomeSite), Microsoft dotáhl Ribbon za hranici běžného konceptu. Vývojářům nabízí, že mohou "návod" jak Ribbon implementovat získat, ovšem podmínkou je podepsání dohody o jejich nezveřejnění (NDA). Tento postup je pochopitelně terčem kritiky. Setkat se můžeme samozřejmě i s implementacemi neoficiálními. Jen čas ukáže, zda se tento pásokartový trend rozšíří i za hranici kancelářského software. Už dnes se nám ale zdá jasné, že na Ribbon je jednodušší si zvyknout, než s ním bojovat.
Zájemcům (především vývojářům, ale nejen jim) doporučujeme zhlédnout odkázaná videa a prezentaci Jensena Harrise.
Zdroje:
- Příběh Ribbonu (Jensen Harris, video a prezentace na MIX'08, anglicky)
- Licencování rozhraní Ribbon (anglicky)
- Raná kritika Ribbonu (anglicky)