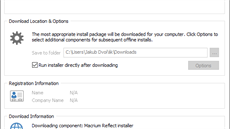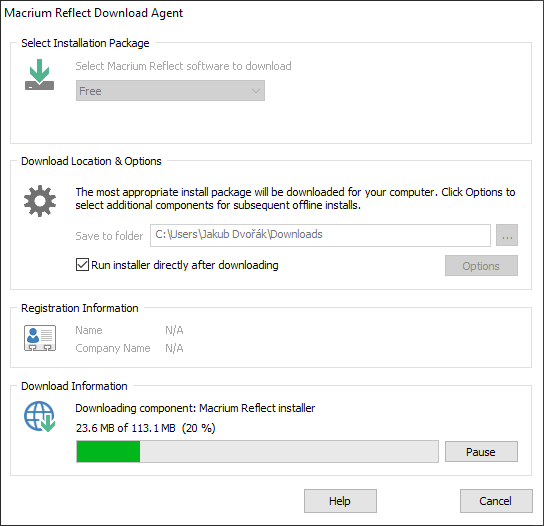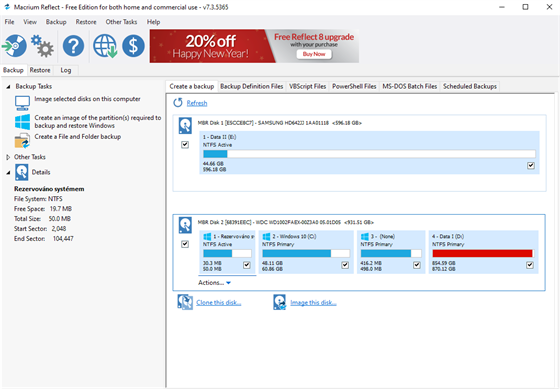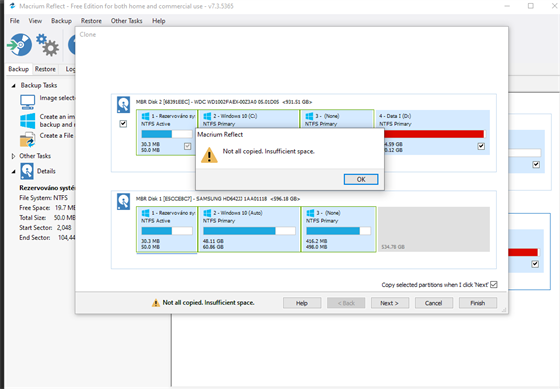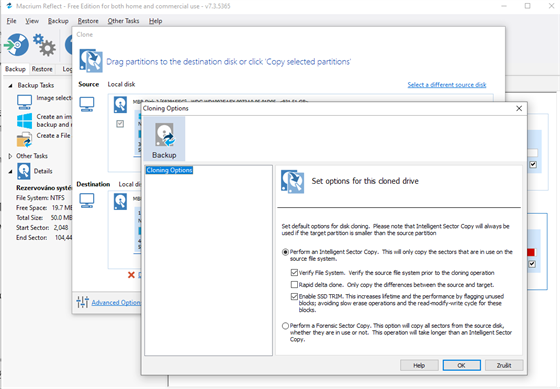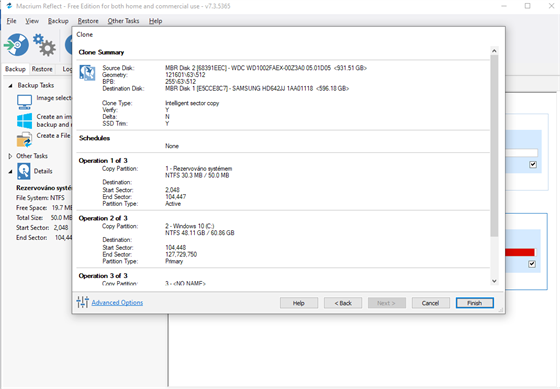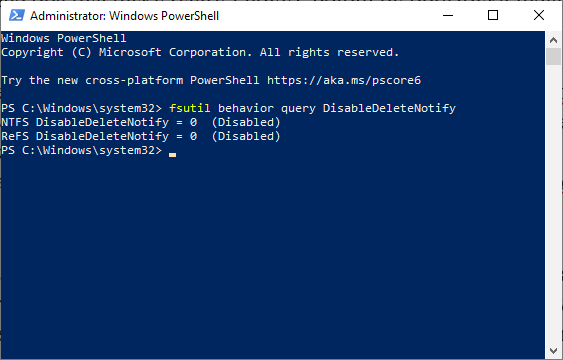Používáte-li ve svém počítači stále mechanický pevný disk (HDD), přicházíte o výkon. Výměna za SSD jednotku je jedním z mnoha a zároveň nejlepších hardwarových upgradů, které můžete provést, pokud jde o zrychlení. Operační systém stejně tak jako programy se budou spouštět rychleji, a ani načítání her nebude trvat tak dlouho.
Po výměně disku zbývá ještě jeden krok, a to vyřešit startování operačního systému. Zde existují dvě možnosti.
Čistá instalace nebo klonování disku?
Tou pro většinu uživatelů jednodušší je provést čistou instalaci systému. V případě Windows se nemusíte obávat o ztrátu licenci. V počítači byl totiž proveden pouze drobný upgrade hardwaru, a tak neztrácíte právo používat i nadále licenci ke stávající verzi Windows.
V praxi to znamená, že fyzicky vyměníte disky, připojíte správné kabely a znovu nainstalujete Windows od začátku - stáhnete si ISO obraz Windows a provedete klasickou instalaci. I přesto, že se instalační proces Windows za poslední léta velmi zrychlil, stále trvá delší dobu a nějaký čas zabere i následná konfigurace a instalace dalšího programového vybavení a jeho nastavení.
Druhý způsob je migrace operačního systému a všech dat ze starého disku na nový. Pro převedení dat z jednoho disku na druhý se používá metoda klonování. Nejde sice o nikterak rychlejší proces, dokonce v závislosti na obsazenosti staré jednotky může být i pomalejší než čistá instalace, na druhou stranu běží prakticky automaticky bez nutnosti neustálého potvrzování či provádění různých kroků.
Ať využijete čistou instalaci, nebo klonování je třeba nezapomenout na to, že na jednotce se nacházejí také uživatelská data, která je třeba chránit.
Než začnete, zálohujte
Zvolíte-li si klonování, potom, ještě než začnete, musíte provést několik věcí. Protože upgrade disku je z pohledu zásahu do souborů a složek poměrně velkým krokem a v jistém slova smyslu nebezpečný (o data dokonce můžete přijít).
Důrazně doporučujeme ještě před tím, než budete cokoliv provádět (tedy i před fyzickým připojením jedné či více jednotek) všechna data, o která byste nechtěli přijít, zálohovat do jiného úložiště. Při klonování disku sice data budou zachována, respektive stejně jako Windows zkopírována na nový disk, avšak s největší pravděpodobností SSD bude menší než stávající disk.
A to je druhá věc, na kterou musíte pamatovat. Pokud tak nová jednotka není dostatečně velká, aby pojala vše ze staršího primárního pevného disku, potom klonování nebude fungovat.
Řešením je uvolnit místo. Můžete odstranit soubory, které již nepotřebujete, nebo je můžete „odložit“ jinam. Pokud jich je opravdu hodně a nemáte je kam zálohovat, potom raději doporučujeme jít cestou čisté instalace Windows na nový disk.
Ten starý potom může sloužit jako druhý, kde budete mít data k dispozici, a tak bude sloužit jako sekundární úložiště pro soubory, hry, filmy nebo cokoli jiného. Ve stolních počítačích není problém je vložit do skříně a připojit a v případě notebooků – kde je místo na jeden – by mohly fungovat jako externí. Koneckonců nemusíte mít vše na svém novém SSD.
Upgrade notebooku
Pokud vyměňujete disk v notebooku, potom se celý tento proces stává o něco obtížnějším. Jak už bylo řečeno, pravděpodobně v něm totiž máte místo pouze pro jednu jednotku. Chcete-li klonovat primární disk na nový disk SSD, neobejdete se bez externího příslušenství nebo druhého stolního počítače. Oba disky totiž musíte při klonování připojit najednou. V případě stolního PC to není problém. U notebooku budete muset použít USB-SATA adaptér nebo externí dok (najdete například zde).
Dokovací a klonovací stanice v jednomNechcete-li ponechat nic náhodě, potom si můžete pořídit jednoduchého pomocníka, který vám s procesem klonování výrazně pomůže. Tento nebo jemu podobný hardware funguje tak, že provede zálohování, respektive naklonování celého disku. Stačí jej vložit do šasí, použít tlačítko, a tím se vyhnete nutnému přeinstalování systému a dalších programů, což vám ušetří spoustu času. Klonování probíhá bez připojení dokovací stanice k počítači. Ale pozor, opět musí být splněna podmínka, že nový disk musí být alespoň velký jako ten starý – nebo ten starý musí být zaplněn maximálně do kapacity toho nového. |
Vyberte si správný software
Jako poslední, co pro klonování disku budete potřebovat, je klonovací software. Lépe řečeno software pro správu disků. Windows nabízí nějaké základní úpravy s disky, ale tuto funkcionalitu nikoliv, takže budete muset sáhnout po specializované aplikaci.
Existuje jich poměrně mnoho, celá řada z nich je však placená. Pokud chcete použít počeštěnou, potom sáhněte například po Acronis True Image, vhodná je také EaseUS Todo Home nebo AOMEI Partition Assistant Standard. My máme dobrou zkušenost s bezplatnou aplikaci Macrium Reflect 7 Free Edition.
Po kliknutí na tlačítko stahování zadejte svoji e-mailovou adresu a v dalším kroku se můžete volitelně přihlásit k odběru newsletterů. Následně vám do e-mailu přijde odkaz pro stažení download agenta. Soubor stáhněte, spusťte a dole klikněte na Download. Stáhne se instalátor. Proveďte instalaci programu. Program má hodně funkcí, ale vás bude zajímat jedna jediná – klonování (Clone).
Proces klonování
Vyberte disk, ze kterého chcete klonovat a níže potom klikněte na tlačítko Clone this disk. V dalším kroku si vyberte disk, na který chcete klonovat (cílový, tedy ten nový).
Na starém disku budete mít možná více jednotek. Tlačítkem Copy selected partitions provedete klonování těch označených na nový disk. Pokud bude nový disk menší, respektive ten starý bude obsahovat více dat než ten nový, dostanete o tom hlášení a musíte provést, co jsme zmiňovali v části, než začnete klonovat.
Druhou možností je naklonovat si vybrané jednotky nebo redefinovat velikosti jejich oddílů – což už je větší zásah do nastavení disku a je spíše pro zkušenější uživatele, kteří vědí, co dělají. Tlačítkem Advanced Options ještě doporučujeme zkontrolovat, zda je zatržena volba Enable SSD TRIM (více níže).
Jestliže je vše připraveno, klikněte na Next, zde máte možnost nastavit, kdy má k procesu klonování dojít (tedy odložit třeba na určitou dobu). Dalším kliknutím na tlačítko Next se zobrazí souhrnná zpráva o tom, co program provede, kde ještě můžete vše naposledy zkontrolovat.
Kliknutím na tlačítko Finish se proces klonování odstartuje. V závislosti na obsazenosti zdrojového disku a také na jeho rychlosti bude proces nějakou dobu trvat (třeba i hodiny). Proto můžete tuto akci naplánovat třeba přes noc. Pokud by se něco nepovedlo, nemusíte se bát. Jestliže totiž nic nebudete měnit na stávajícím disku, vše zůstane při starém.
Nastartujte nový disk
Jestliže byl proces úspěšně dokončen, vypněte počítač, odmontujte starý disk a na jeho místo připojte nový. Po spuštění by měl počítač začít startovat Windows. Pokud se tak neděje, zkontrolujte v BIOSu, zda je správně nastaveno, ze kterého disku má bootovat (především, pokud máte zapojeno více disků – včetně toho starého). Pokud převod děláte na notebooku, potom jen disky vyměňte.
Pro potvrzení, že disk funguje, jak má, ještě zkontrolujte, zda je povolen TRIM (zmiňovali jsme výše). Jde o speciální funkci, která pomáhá jednotkám SSD efektivně spravovat prázdné místo na disku (používá se ke zrychlení zápisu dat, a aby efektivněji pracovala mezivrstva FTL, která zajišťuje rovnoměrné opotřebování datových buněk.
Otevřete příkazový řádek jako správce (klikněte pravým tlačítkem myši na tlačítko Start a vyberte příkaz Windows PowerShell (správce) a následně zadejte příkaz „fsutil behavior query DisableDeleteNotify“. Pokud se objeví obrazovka níže, je vše v pořádku. Pokud místo „0“ máte „1“ zadejte příkaz fsutil chování nastaveno DisableNotify 0. A ještě jedna věc, SSD disky nepotřebují, dokonce jim neprospívá defragmentace, takže se doporučuje tuto vlastnost na SSD disku vypnout.
Využívejte svá data i nadále
V posledním kroku na disk vraťte zálohovaná data (pokud jste neklonovali i je) a můžete začít využívat rychlejší a tišší systémový disk, a to aniž byste museli instalovat Windows. Jestliže máte stolní PC, potom ten starý disk můžete připojit a využívat jako další úložiště nebo pro něj pořídit dok a připojovat ho externě, a to i k notebooku.