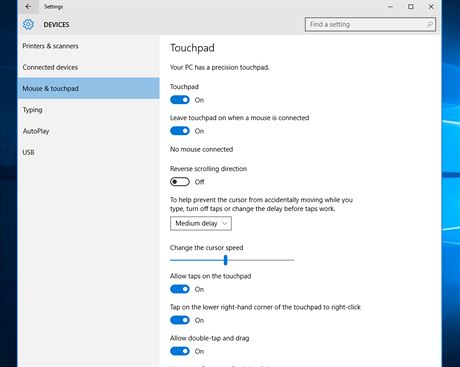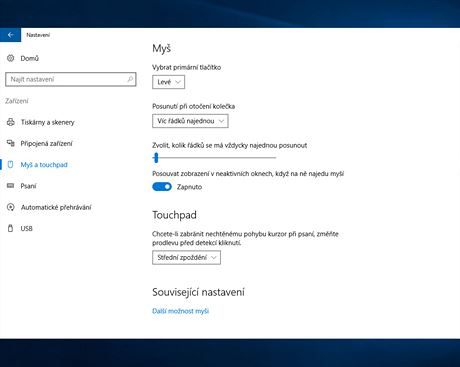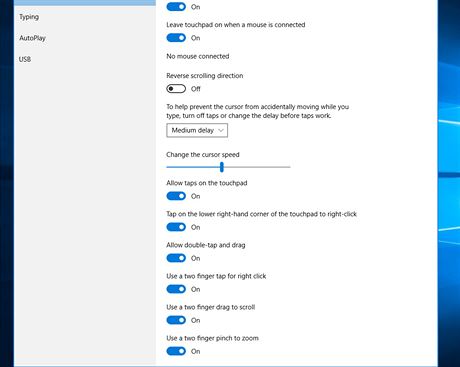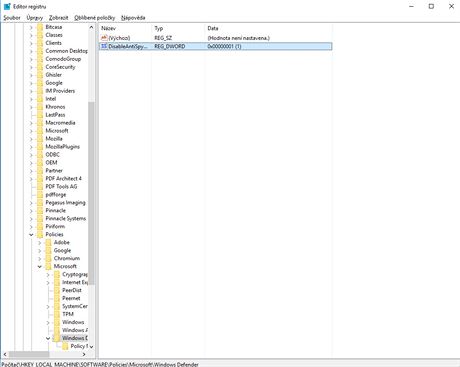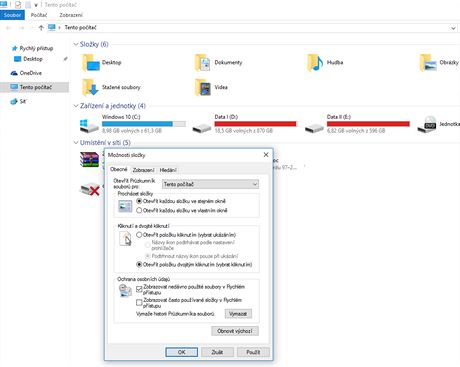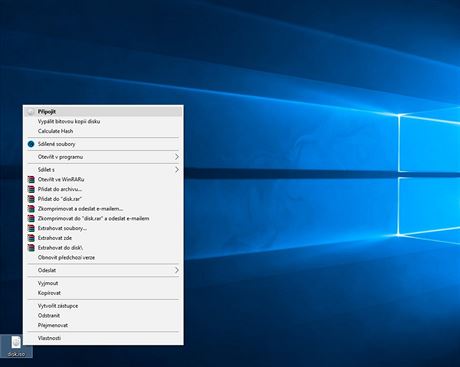1. Jak aktivovat Precision Touchpad
Ovládání notebooku prostřednictvím touchpadu je dnes standardem. Microsoft s dalšími výrobci však zapracoval na jeho dalším vylepšení a představil Precision Touchpad. Ten ve Windows 10 umožňuje provádět věci mnohem přesněji a lépe. Pokud vlastníte notebook s touto funkcí, měla by být aktivní. Pokud se tak automaticky nestalo, nebo chcete zjistit, zda ji notebook podporuje, klikněte na Start -> Nastavení -> Zařízení -> Myš a touchapd. Na pravé straně v části Touchpad zkontrolujte dostupnost a případně funkci aktivujte.
2. Jaká Precision gesta lze používat
Posun – dotkněte se dvěma prsty a posunujte je vertikálně nebo horizontálně
Zoom – dotkněte se dvěma prsty a oddalujte je nebo přibližujte
Kontextová nabídka – klepněte dvěma prsty zároveň, nebo stiskněte pravý spodní roh touchpadu
Posouvání oken – přesuňte a poklepejte na záhlaví okna, které se uchytí a můžete ho přesouvat
Zobrazení otevřených oken – dotkněte se třemi prsty a posuňte je od sebe
Zobrazit plochu – dotkněte se třemi prsty a posuňte je k sobě
Přepínání mezi okny – dotkněte se třemi prsty a posuňte je vpravo, nebo vlevo
Otevřít Cortanu – dotkněte se najednou třemi prsty
Otevřít Centrum akcí – dotkněte se najednou čtyřmi prsty
3. Jak konfigurovat touchpad
Pokud byste chtěli z touchpadu vymáčknout ještě více, nebo nějaké funkce naopak zakázat provedete to v jeho nastavení. Znovu se tedy přepněte do položky Myš a touchpad a zde najdete několik velmi užitečných voleb, které lze aktivovat.
4. Jak zakázat Windows Defender
Nechcete-li používat Microsoftem vnucované bezpečnostní řešení Defender a hledáte-li trvalé řešení, jak ho vyřadit z chodu, máme pro vás tip, jak na to. Lze toho snadno dosáhnout pomoci Editoru registru. Klikněte na Start a zadejte příkaz regedit, na který klikněte. Otevře se okno a v něm přejděte na větev HKEY_LOCAL_MACHINE\SOFTWARE\Policies\Microsoft\Windows Defender. Jestliže se zde nenachází klíč nazvaný DisableAntiSpyware, potom ho vytvořte (klikněte pravým tlačítkem myši na prázdné místo, vyberte 32bitovou hodnotu DWORD a pojmenujte ji DisableAntiSpyware). Poklikejte na ni a zadejte 1. Po restartu, bude funkce vyřazena a v případě, že nepoužíváte jiné bezpečnostní řešení, dostanete hlášení, že počítač je nechráněný.
5. Jak nezobrazovat často používané soubory
Ve výchozím nastavení Průzkumník Windows v levém panelu zobrazuje často používané soubory. Tím tak kdokoliv, kdo si ho otevře nebo se podívá, jak pracujete, může identifikovat, ke kterým souborům přistupujete nejčastěji. Jestliže si to nepřejete, potom přímo v Průzkumníku klikněte na záložku Zobrazení a vpravo na Možnosti. Otevře se okno a na záložce Obecně v části Ochrana osobních údajů zrušte zatržení volby Zobrazovat často používané složky v Rychlém přístupu a klikněte na OK.
6. Jak připojit obraz disku
Jestliže máte obraz disku, tzv. soubor ve formátu ISO, potom ho nemusíte vypalovat, ani pátrat po nějakém programu, který by ho otevřel. Stačí použít další funkci Windows 10. Klikněte na takový soubor pravým tlačítkem myši a vyberte příkaz Připojit. Následně k datům v něm uloženým máte snadný přístup – chová se jako datová jednotka. Data z něj lze kopírovat a dokonce do něj také přidávat.