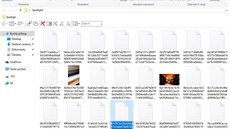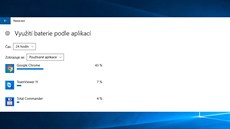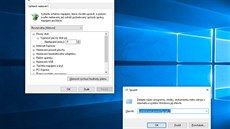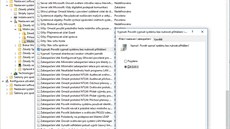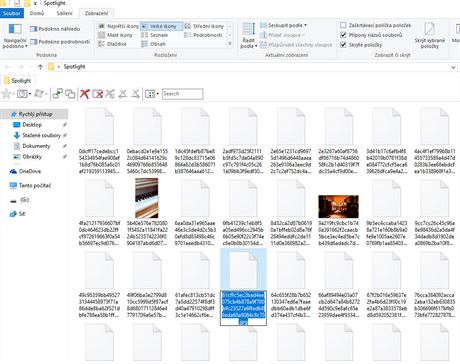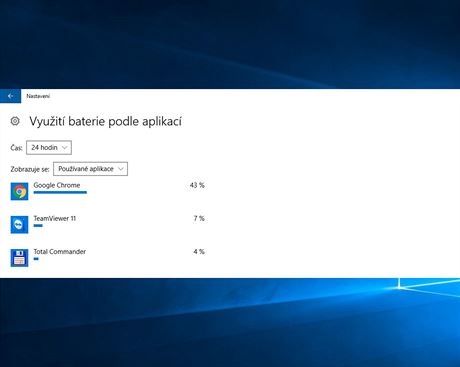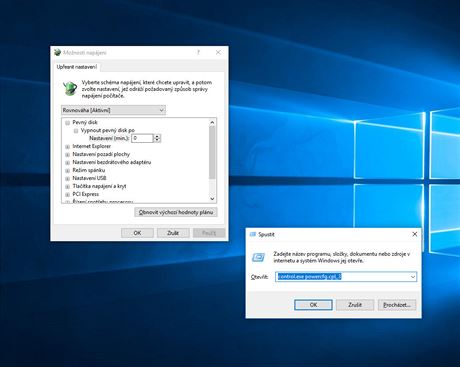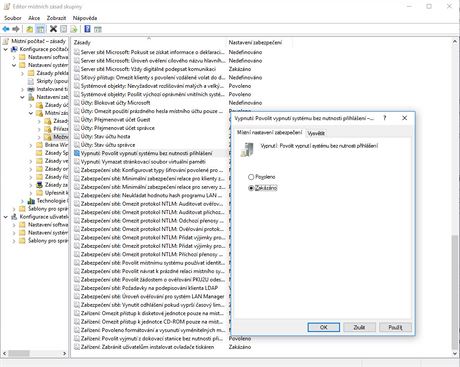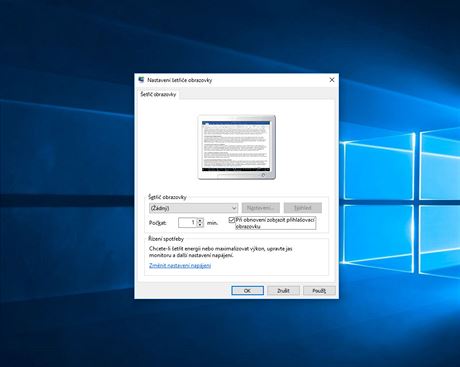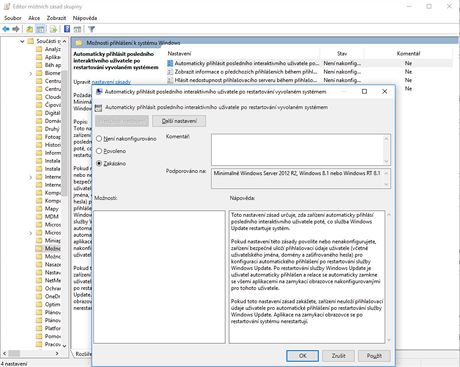1. Jak získat obrázky z Windows Spotlight
Používáte-li zamykací obrazovku a máte aktivovanou funkci Windows Spotlight, potom jste si jistě všimli těch úchvatných obrázků. Díky této funkci zamykací obrazovka není nikdy stejná. Microsoftem vybrané obrázky se mění a vy je můžete mít v podobě souborů. Stačí se naučit malý trik, jak je ze systému získat a uložit jako obrazové formáty. Díky tomu je můžete poslat známému, využít k dalším účelům či je nastavit jako tapetu plochy. Použijte klávesovou zkratku Windows + R a vložte %localappdata%\Packages\Microsoft.Windows.ContentDeliveryManager_cw5n1h2txyewy\LocalState\Assets. Po odeslání se otevře složka, kde jsou obrázky nacachovány (dočasně uloženy). Všechny vyberte myší, nebo klávesovou zkratkou Ctrl + A a vložte do nové složky. Nyní musíte změnit jejich koncovku na JPG. To lze udělat buď jeden po druhém (kliknete na něj pravým tlačítkem myši a vyberete Přejmenovat a zcela nakonec zadáte .JPG), anebo pomocí nějakého programu pro hromadné přejmenování. Jakmile tak učiníte, zjistíte, že některé soubory nejsou obrazové, ty smažte.
2. Jak zjistit, které aplikace nejvíce využívají baterii
Výdrž notebooků na baterie se prodlužuje, ale i tak je dobré s energií šetřit. Nikdy nevíte, kdy se vám bude hodit. Proto Windows 10 mají integrované mechanismy pro šetření energií. Většina z nich pracuje automaticky, ale některé se nastavují ručně. S výročním updatem přibyla možnost zkontrolovat, které aplikace si nárokují nejvíce energie. V grafu je možné analyzovat řadu informací. Klikněte na Start -> Nastavení -> Systém -> Baterie. Na pravé straně nahoře klikněte na odkaz Využití baterie podle aplikací. Otevře se nové okno a v něm si lze zvolit časové období (6 a 24 hodin či týden), níže následně druhy aplikací. Po specifikování se zobrazí aplikace, které nejvíce spotřebovávají energii baterie.
3. Jak snadno otevřít Možnosti napájení
Ač se nám snaží Microsoft dělat život s Windows snazší, někteří uživatelé to tak nevnímají. Není tak nyní například zbytečně obtížné otevřít funkci s možnostmi napájení? Nějakou dobu je vnořena hluboko uvnitř systému pod řadou voleb. Jednou z nejvhodnějších cest, kterou se k ní lze dostat, je kliknutím pravého tlačítka myši na Start menu a výběrem Ovládací panely a následně kliknutím na Změnit nastavení schématu a poté na Změnit pokročilé nastavení napájení. Není to zrovna nejrychlejší způsob a tak zkuste tento. Použijte klávesovou zkratku Windows + R a zadejte příkaz control.exe powercfg.cpl,,3. Pomocí tohoto příkazu si lze i vytvořit zástupce pro spuštění příkazu.
4. Jak zakázat vypnutí PC bez přihlášení
Je-i počítač uzamknut, lze ho snadno restartovat či vypnout. Na tom by nebylo nic špatného, ale co když to někdo udělá a v PC bude rozdělaná práce? Přijdete o ni. Změnit to lze snadno a tak se postaráte o to, aby nějaký kolega vtipálek či člen domácnosti vaši práci nezničil. Spusťte Editor místních zásad skupiny (Windows + R a zadejte příkaz gpedit.msc). Přepněte se na Konfigurace počítače -> Nastavení systému Windows -> Nastavení zabezpečení -> Místní zásady -> Možnosti zabezpečení. Na pravé straně najděte položku Vypnutí: Povolit vypnutí systému bez nutnosti přihlášení a poklikejte na ni. Nastavte Zakázáno a změny uložte kliknutím na OK. Tím dojde k tomu, že tlačítko pro vypnutí či restart ze zamykací obrazovky zmizí.
5. Jak se automaticky (ne)přihlásit ze spořiče obrazovky
Jestliže počítač s Windows přejde do režimu spořiče, potom po vás po opětovném použití bude vyžadovat heslo. Jestliže ho používáte například doma, kde nehrozí riziko, že se do něj dostane někdo neoprávněný, možná vám přijde tento krok zbytečný. Můžete se ho zbavit tak, že kliknete na Start a zadáte vypnout nebo zapnout šetřič. Klikněte na volbu a otevře se okno, kde zrušte zatržení volby Při obnovení zobrazit..., pokud nechcete, aby se systém dotazoval na heslo, a naopak zaklikněte v případě, že chcete, aby tak činil.
6. Jak zamezit automatickému přihlášení po instalaci aktualizací
Předchozí tip umožnil automaticky se přihlásit při přechodu ze spořiče obrazovky, tento naopak zamezí tomu, aby se tak dělo po instalaci aktualizací. Pokud totiž proběhnou, potom je počítač vyzván k restartu a po startu se opět objeví uživatelský profil. Zamezíte tomu tak, že použijete klávesovou zkratku Windows + R a zadáte příkaz gpedit.msc. Přejděte na Konfigurace počítače -> Šablony pro správu -> Součásti systému Windows -> Možnosti přihlášení k systému Windows. Na pravé straně poklikejte na volbu Automaticky přihlásit posledního interaktivního uživatele po restartování vyvolaném systémem. Zvolte Zakázáno a změny potvrďte kliknutím na OK a změny se projeví po restartu systému.