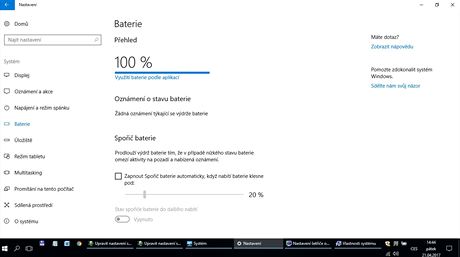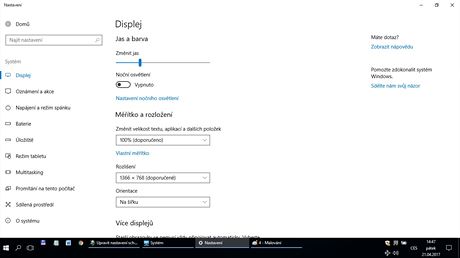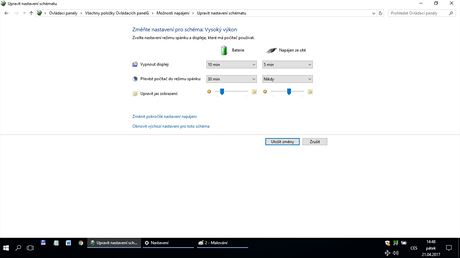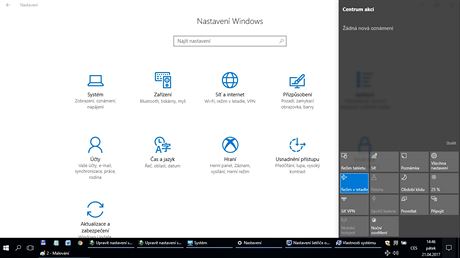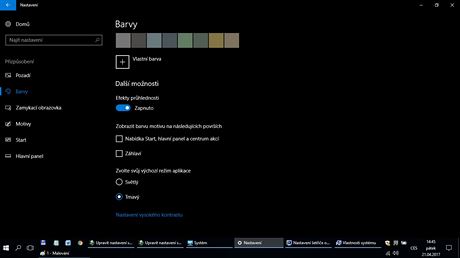1. Jak ovládnout spořič baterie
Chtělo by se říci konečně. Konečně není nutné aktivovat s notebookem dodané, případně instalovat další softwarové utility, které se starají o šetření energie a správu baterie. Funkce Spořič baterie, která se objevila s příchodem Windows 10 je přitom v aktualizacích dále vylepšována. Inspirovala se u aplikací třetích stran a přináší to nejlepší z nich, a ještě něco navíc. Klikněte na Start -> Nastavení -> Systém. Přepněte se na záložku Baterie. V rychlém přehledu zde najdete informace o tom, kolik procent energie v baterii ještě zůstává a odhadovaný čas výdrže.
Pokud kliknete na odkaz Využití baterie podle aplikací, dozvíte se, co nejvíce „vycucává“ baterii. V okamžiku máte přehled o aplikacích a procesech, které takto činí nejvíce a můžete je v případě nouze ukončit – přehledy jsou za den, dva dny a týden. Pomocí filtru lze zobrazit buď jen používané, všechny anebo povolené aplikace. Pokud na některou z nich v seznamu kliknete, je možné nastavit její spouštěný a ukončování systémem Windows (například v případě malé kapacity dochází k jejímu automatickému ukončení) na pozadí systému, čímž nespotřebovávají systémové prostředky a ani energii. Vrátíte-li se zpět, máte možnost získat přehled o případných oznámeních o baterii či změnit nastavení spořiče baterie. Zde se ovládá, zda ponecháte automaticky zapnutý mód Spořič baterie a to při dosažení určité mezní kapacity baterie. Co konkrétně se stane, si definujete níže.
2. Snižte jas displeje
Bude to znít jako klišé, ale podobně jako u tabletu či smartphonu je i u notebooku displej největším spotřebitelem elektrické energie. Čím více svítí, tím větší je spotřeba. Díky novým technologiím a především LED podsvětlení se tato náročnost poněkud snížila, ale stále nám umožní nějaké to procento přece jen ušetřit. Jas snížíte například pomocí funkční kombinace kláves notebooku (zjistíte v návodu), nebo kliknutím na ikonu Centra akcí na hlavní lište vpravo dole a následným klikáním na ikonu jasu (pouze po 25 % skocích) a nejjemnější nastavení pomocí posuvníku po procentech můžete využít, pokud kliknete na prázdné místo na pracovní ploše a vyberete volbu Nastavení zobrazení.
3. Nastavte schéma napájení
Notebook také může použít různé režimy schématu napájení. V nich je definované, na jak vysoký výkon má pracovat a s jakým jasem. Otevřete Nastavení -> Systém a přepněte se na záložku Napájení a režim spánku. Zde si nastavte, za jak dlouho má obrazovka zhasnout. Vpravo nahoře potom klikněte na odkaz Další nastavení napájení. V tomto okně je možné vybrat jiné schéma napájení (rovnováha, vysoký výkon atd.) a tak přizpůsobit svým potřebám. Vlevo potom klikněte na Nastavení vypínání displeje. Zde je možné upravovat jas monitoru při provozu na baterie či napájení ze sítě.
4. Vypněte wi-fi a bluetooth
Pokud aktuálně nepoužíváte internet či přístup k domácí síti (případně nepotřebujete komunikovat přes bluetooth), zvažte vypnutí těchto technologií. Obě dvě představují zbytečné „žrouty“ energie. Zpravidla se dají vypnout vypínačem na notebooku či kombinací funkčních klávesových zkratek anebo pomocí ikony v informační liště hlavního panelu. Využít lze také aktivaci Režim v letadle, kdy dojde k vypnutí všech komunikačních prostředků notebooku.
5. Odpojte nepoužívaná externí zařízení
Externí USB disk, USB flash disk, tiskárna, klávesnice, myš atd. jsou dalšími zařízeními, které spotřebovávají energii z baterie notebooku. Zvažte tedy jejich odebrání v případě, že je opravdu nepotřebujete a tak získejte další minuty provozu notebooku na baterie navíc.
6. Další šetřící rady
Tmavý režim pozadí nejen šetří oči, ale také ubírá méně energie (displej nemusí tak svítit). V Nastavení se přepněte na Přizpůsobení a na záložce Barvy zcela dole vyberte volbu Tmavý. V systému se stále nachází hodně efektů, které zbytečně opět spotřebovávají baterii notebooku. Efekty se potom podepisují na využití CPU a paměti čímž stoupá spotřeba energie. Stiskněte Windows + Pause Break. Otevře se okno Systém. Vlevo klikněte na Upřesnit nastavení systému. V části Výkon klikněte na Nastavení. V záložce Vizuální efekty klikněte na Optimalizovat pro výkon. V neposlední řadě při surfování na internetu doporučujeme použít Edge. Ano, Chrome je sice populárnější a rychlejší, ale není tak šetrný ke spotřebě energie.