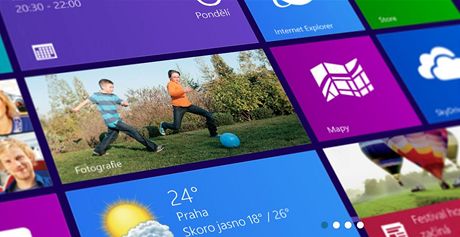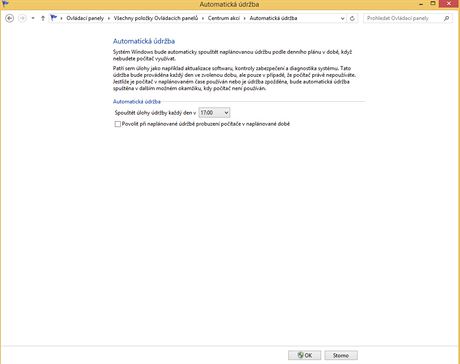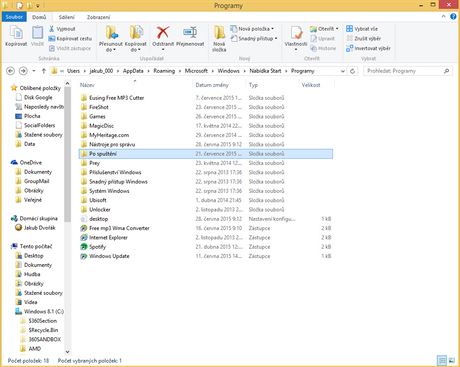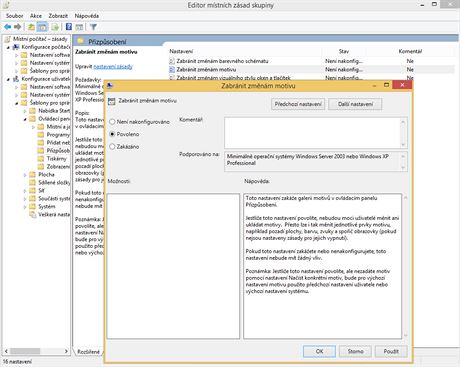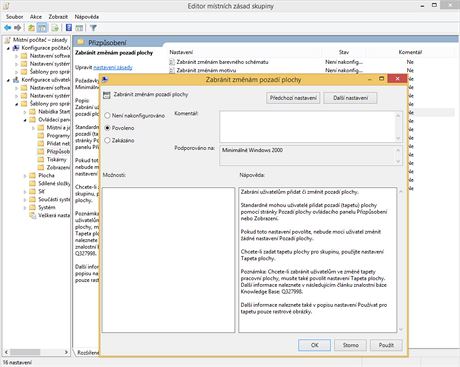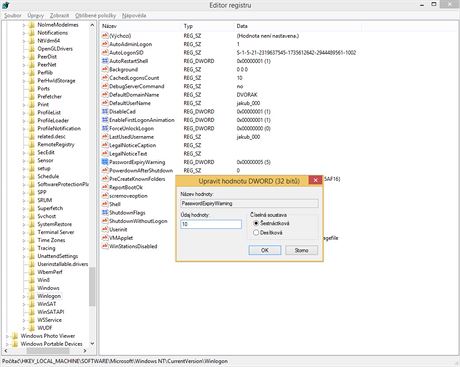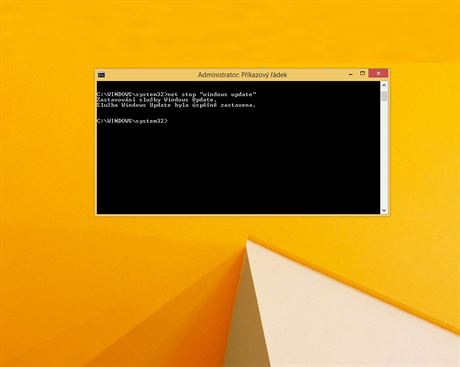1. Jak upravit plán automatické údržby
Windows je ve výchozím nastavení nakonfigurován tak, aby automaticky spouštěl údržbu systému v předem nastavený čas. Díky tomu na pozadí kontroluje aktualizaci softwaru, zabezpečení systému, diagnostiku atd. Provádí se každý den v naplánované době, kdy na něm nepracujete. Chcete-li dobu změnit, postupujte takto. Klikněte pravým tlačítkem na ikonu vlajky vedle hodin v informační části hlavního panelu. Zvolte spustit Centrum akcí. V části Údržba -> Automatická údržba klikněte na tlačítko Změnit nastavení služby. Vyberte jiný čas a případně se rozhodněte, zda má naplánovaná úloha probouzet PC. Změny uložte kliknutím na OK.
2. Jak klávesou vyřadit automatické spouštění aplikací při startu Windows
Pokud z nějakého důvodu potřebujete vyřadit start aplikací, které se spouštějí při závěrečné fázi nabíhání Windows, použijte tento způsob. Nemusíte nikdy nic nastavovat, postačí vám, když během procesu přihlášení (při zobrazení přihlašovacího okna nebo zadání hesla) stisknete a podržíte klávesu Shift. Tím zabráníte Windows načíst spuštění programů nacházejících se ve složkách C\ProgramData\Microsoft\Windows\Nabídka Start\Programy\Po spuštění a C\Users\Jmeno Prijmeni\AppData\Roaming\Microsoft\Windows\Nabídka Start\Programy\Po spuštění.
3. Jak uživatelům zabránit změnám motivů
Máte-li operační systém verze Windows Professional a rádi byste uživatelům zakázali měnit motiv vzhledu, pak postupujte takto. Použijte klávesovou zkratku Windows + R a zadejte příkaz gpedit.msc, který odešlete klávesou Enter. Zobrazí se okno Editor místních zásad skupiny. Vy přejděte na větev Konfigurace uživatele -> Šablony pro správu -> Ovládací panely -> Přizpůsobení. Zde na pravé straně poklikejte na volbu Zabránit změnám motivu. V nově otevřeném okně vyberte Povoleno a následně klikněte na OK.
4. Jak uživatelům zabránit ve změnách motivů
Zakázat změnu celého motivu je velký zásah do uživatelského nastavení. Mírnějším omezením je neumožnit měnit tapetu. Nastavíte-li tak třeba uživatelům jednotné pozadí pracovní plochy a nepřejete si, aby ho měnili, potom je pro vás určen tento tip. Podobně jako v předchozím tipu spusťte Editor místních zásad skupiny. Přejděte na větev Konfigurace uživatele -> Šablony pro správu -> Ovládací panely -> Přizpůsobení. Zde na pravé straně poklikejte na volbu Zabránit změnám pozadí plochy. V nově otevřeném okně vyberte Povoleno a následně klikněte na OK.
5. Jak změnit počet dnů pro zobrazení varování o vypršení uživatelského hesla
Ve výchozím nastavení Windows se pět dní před vypršením platnosti uživatelského hesla začne zobrazovat informace o nutnosti jeho změny. Chcete-li počet dnů změnit, pak otevřete editor registru (Windows + R a zadejte příkaz regedit, který odešlete klávesou Enter) a najděte větev HKEY_LOCAL_MACHINE\SOFTWARE\Microsoft\Windows NT\CurrentVersion\Winlogon. Na pravé straně se nachází záznam PasswordExpiryWarning. Poklikejte na něj a nastavte požadovaný počet dnů. Tyto změny jsou platné pro všechny uživatele systému.
6. Jak zrušit žádost o restart po instalaci aktualizací
Některé aktualizace systému Windows vyžadují po své instalaci následně restart systému. Jestliže se toto hlášení objeví v době, kdy nemáte čas restartovat, pak můžete restart odložit až o 4 hodiny. Jestliže chcete aktuálně toto hlášení vypnout (po restartu je opět aktivní), zde je postup jak na to.
Umístěte kurzor myši do pravého horního rohu obrazovky a klikněte na Hledat. Zadejte slovo „příkazový“ a níže kliknete pravým tlačítkem na volbu Příkazový řádek. Vyberte volbu spustit jako správce. Po otevření okna zadejte příkaz - net stop „windows update“ a odešlete ho klávesou Enter. Doporučujeme si pro tuto funkci vytvořit zástupce – budete ji moci snadněji spouštět.