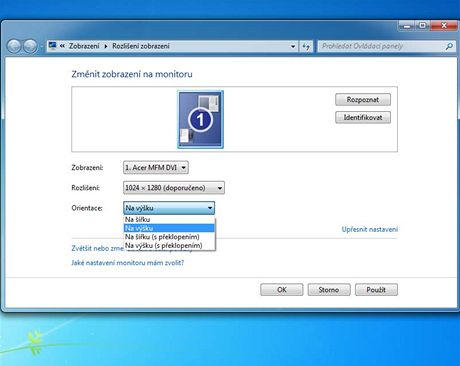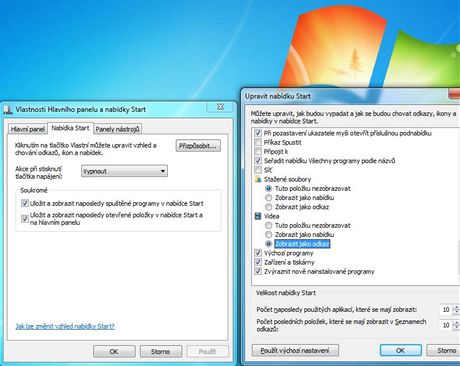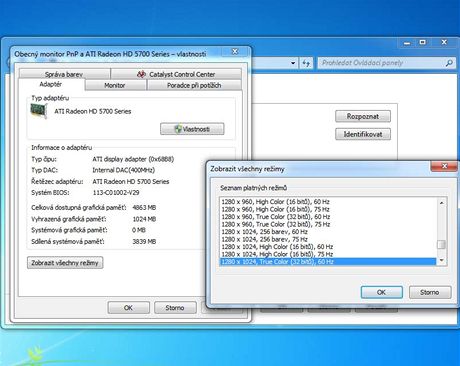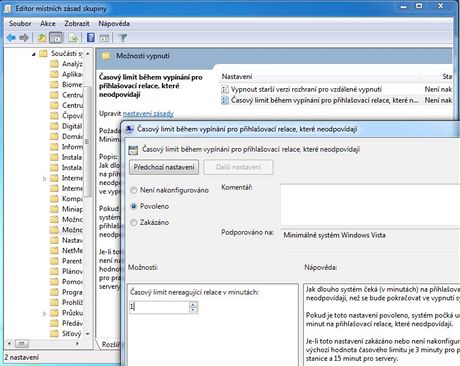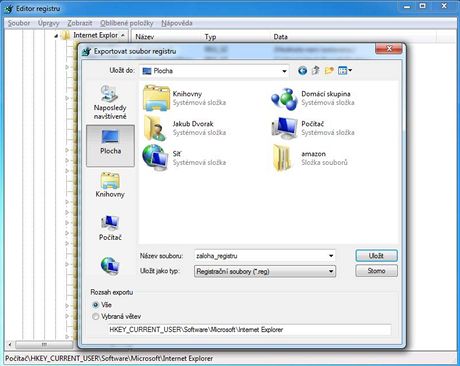Tipy pro začátečníky:
441. – Jak otočit obrazovku na výšku
Při práci s monitorem na výšku ho nestačí pouze otočit. Softwarově to samé musíme provést i v nastavení Windows 7.
Klikněte kamkoliv na prázdné místo na pracovní ploše. Vyberte volbu Rozlišení obrazovky. V okně otevřete menu Orientace a vybereme volbu Na šířku. Volba Na šířku (s překlopením) slouží k dalšímu otočení o 90°. Po uložení klikněte na volbu OK.
442. – Jak do Start nabídky přidat odkaz Videa
Start nabídka nabízí hned několik užitečných odkazů. Díky nim se například přesuneme rychle do složky s obrázky, hudbou, ale již nikoliv videi. Napravit to lze takto.
Klikneme pravým tlačítkem myši na hlavní panel a vybereme volbu Vlastnosti. Na záložce Nabídka Start klikneme na tlačítko Přizpůsobit. Najdeme položku Videa a zatrhneme možnost Zobrazit jako odkaz. Změny uložíme kliknutím na OK.
443. – Jak získat informace o grafické kartě či čipu v PC
Pokud je zapotřebí zjistit, jakou grafickou kartu či čip používáme v počítači, pak nemusíme počítač rozebírat. Klikneme kamkoliv na prázdné místo na pracovní ploše. Vybereme volbu Rozlišení obrazovky. Vpravo klikneme na odkaz Upřesnit nastavení.
Zobrazí se okno s kartou Adaptér. Zde se nacházejí informace o grafice jako – typ čipu, typ DAC, řetězec adaptéru, systém BIOS, celková dostupná grafická paměť, paměť, systémová grafická paměť a sdílená systémové paměť. Tlačítkem Zobrazit všechny režimy je možné informovat se o podporovaných rozlišeních včetně obnovovací frekvence grafické karty.
Tipy pro pokročilé:
444. – Jak změnit čas pro vynucené vypnutí PC
Systém Windows 7 čeká tři minuty a pak násilně ukončí běh aplikací. Řeč je o případu, kdy dáme příkaz k vypnutí či restartu PC. Pokud nezavřeme otevřené aplikace, pak se objeví okno, které každou z nich do tří minut uzavře. Změna času je jednoduchá.
Klikneme na Start a do řádku Prohledat programy a soubory zadáme příkaz gpedit.msc. Ten odešleme klávesou Enter. Otevře se okno Editor místních zásad skupiny.
Přejdeme na Konfigurace počítače -> Šablony pro správu -> Součásti systému -> Možnosti vypnutí. Na pravé straně poklikáme na záznam Časový limit během vypínání pro přihlašovací relace, které neodpovídají. Zvolíme Povoleno a dole nastavíme požadovaný čas. Změny uložíme kliknutím na OK.
445. – Jak změnit výchozí složku pro stahování z IE
Internet Explorer při stahování nabízí možnost soubor uložit do C:UsersJmeno Prijmeni Desktop. Lze si nastavit jiné umístění, ale jen krátkodobě (po restartu opět ukládá do výchozí složky). Pomocí editoru systémového registru to lze změnit.
Klikneme na Start a do řádku Prohledat programy a soubory zadáme regedit. Přejdeme na HKEY_CURRENT_USERSoftwareMicrosoftInternet Explorer. Na pravé straně poklikáme na položku Download Directory. Vepíšeme novou cestu (např. D:Staženo z internetu). Změny uložíme kliknutím na OK.
446. – Jak zálohovat registr Windows
Před změnami v registru (např. pomocí jeho editoru) je dobré si ho zálohovat a v případě problémů se tak kdykoliv vrátit zpět. Klikneme na Start a do řádku Prohledat programy a soubory zadáme příkaz regedit.
V editoru klikneme na Soubor -> Exportovat. Dole v části rozsahu exportu klikneme na Celý obsah, zadáme název zálohy a klikneme na Uložit. V případě použití stačí v editoru kliknout na Soubor -> Importovat.