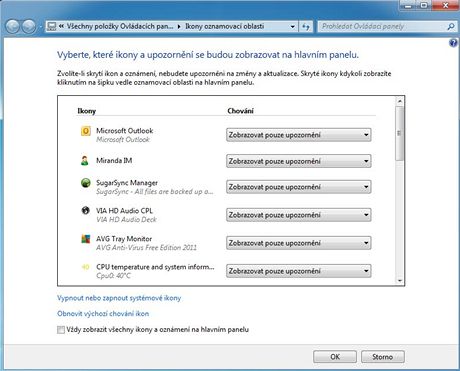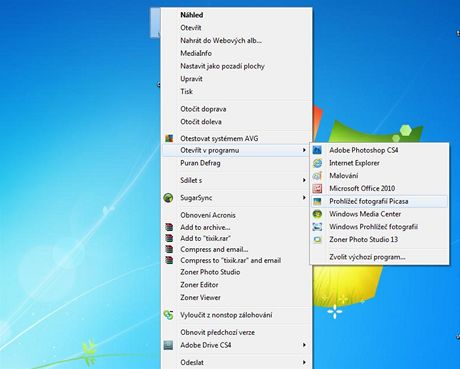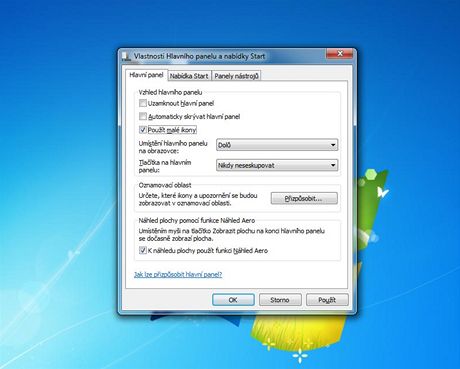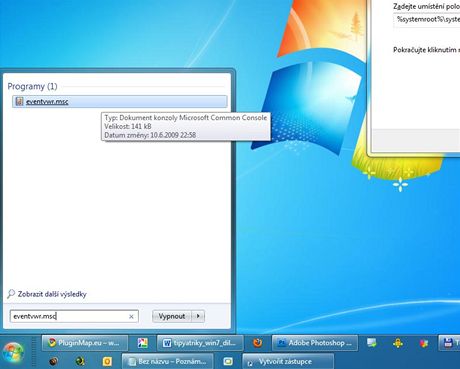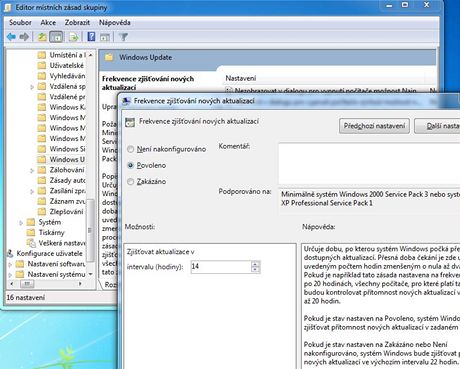Tipy pro začátečníky:
453. – Jak zobrazit ikony v oznamovací části hlavní lišty
Některé programy, co běží na pozadí systému, umístí své ikony do oznamovací části hlavní lišty. Ty mohou být buď všechny skryté, anebo zobrazené. Chceme-li to změnit, anebo vybrat ty, které chceme mít neustále na očích, pak klikneme pravým tlačítkem myši na hlavní panel a vybereme volbu Vlastnosti.
Na kartě Hlavní panel klikneme na tlačítko Přizpůsobit. V okně určíme pomocí rolovacích menu, které ikony se mají zobrazovat stále, nikdy, anebo objevit při nějaké události. V případě, že chceme, aby se zobrazovaly všechny, nemusíme klikat na jednu po druhé, ale stačí dole zatrhnout volbu Vždy zobrazovat všechny ikony a oznámení na hlavním panelu.
454. – Jak otevřít soubor v jiném než přidruženém programu
Pokud systém Windows narazí na typ souboru, který nezná, a neví, jakým programem ho má otevřít, objeví se seznam, v němž mu to máme prozradit. V opačném případě ho otevře zaregistrovaným programem.
Jestliže ho chceme otevřít v jiném programu (například pro úpravu fotografií používáme více editorů), stačí kliknout pravým tlačítkem myši na soubor. Otevře se dialogové okno, ve kterém klikneme na Otevřít v programu a buď vybereme ze seznamu, anebo zadáme Zvolit výchozí program a vybereme z tohoto okna.
455. – Jak zmenšit ikony na hlavním panelu
Ikony na hlavním panelu mohou mít dvě velikosti. Ve výchozím stavu jsou nastaveny jako velké. Ty zabírají zbytečně moc místa, avšak pro osoby s horším zrakem jsou zase lépe viditelné.
Pokud chceme používat ikony malé, pak musíme kliknout pravým tlačítkem myši na prázdné místo na hlavním panelu a vybrat volbu Vlastnosti. Na kartě Hlavní panel zatrhneme volbu Použít malé ikony.
Tipy pro pokročilé:
456. – Jak vyvolat součásti systému příkazem
Ve Windows najdeme několik pomůcek pro jejich správu. Většina z nich se dá spustit jak z příkazové řádky, tak kliknutím na příslušného zástupce.
V tomto přehledu si ukážeme příkazy, kterými je lehce spustíme. Klikneme na Start a do řádku Prohledat programy a soubory stačí zadat:
Správa počítače – compmgmt.msc
Správa disků – diskmgmt.msc
Správce zařízení – devmgmt.msc
Prohlížeč událostí – eventvwr.msc
Sdílené složky – fsmgmt.msc
Editor místních zásad skupiny – gpedit.msc
Místní uživatelé a skupiny – lusrmgr.msc
Sledování výkonu – perfmon.msc
Výsledná sada zásad – rsop.msc
Místní zásady zabezpečení – secpol.msc
Služby – services.msc
457. – Jak spustit některé pomůcky z plochy
V předchozím tipu jsme zmínili některé konzolové aplikace. Pro rychlejší přístup k nim si ale lze například na ploše vytvořit jejich zástupce. Vytvoříme na ploše nového zástupce (kliknutím pravého tlačítka myši: Nový -> Zástupce) a do umístění položky zadáme jméno aplikace, kterou chceme spustit.
Pro ukázku jsme vybrali otevření aplikace pro Editor místních zásad skupiny – %systemroot%system32gpedit.msc. Pak zadáme název zástupce např. Editor místních zásad skupiny. Pokud budeme chtít, můžeme navíc přiřadit i klávesovou zkratku, a to ve Vlastnostech zástupce v řádku Klávesová zkratka.
458. – Jak změnit dobu pro zjišťování aktualizací Windows
Ve výchozím nastavení zjišťuje služba Windows Update dostupnost nových aktualizací pro systém Windows každých 22 hodin. Chceme-li tuto dobu snížit, pak to lze provést takto.
Klikneme na Start a do řádku Prohledat programy a soubory zadáme příkaz gpedit.msc. Přejdeme na Konfigurace počítače -> Šablony pro správu -> Součásti systému Windows -> Windows Update. Na pravé straně poklikáme na záznam Frekvence zjišťování nových aktualizací. Vybereme Povoleno a nastavíme nový interval (maximální hodnota je 22 hodin).