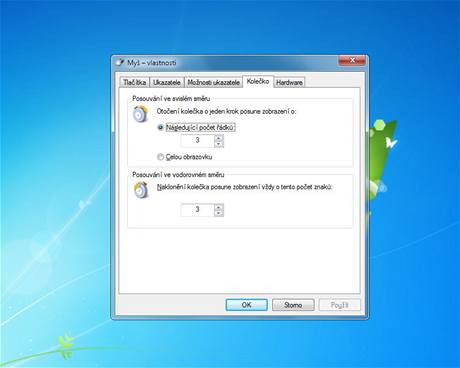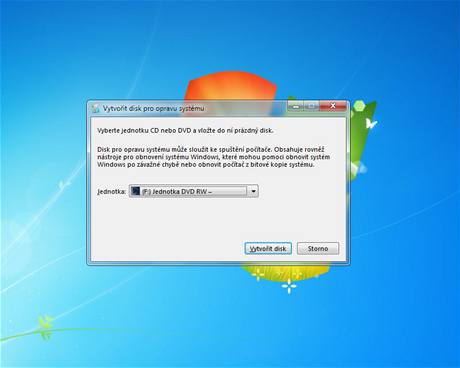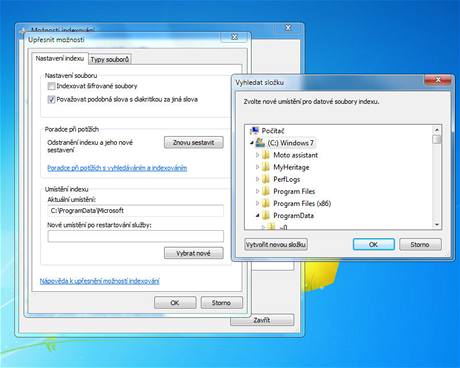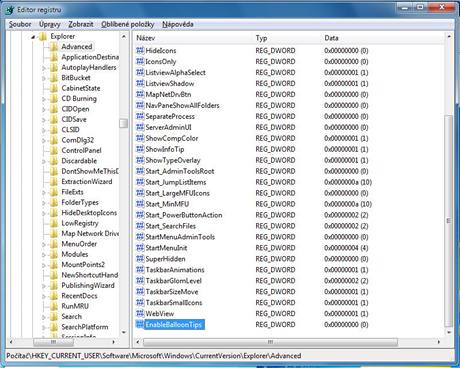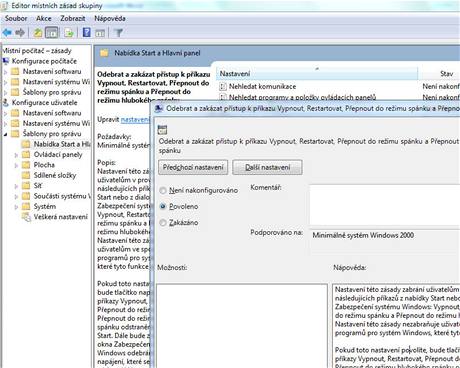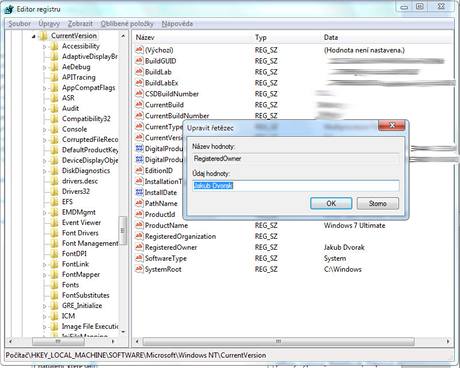Tipy pro začátečníky:
357. – Jak nastavit chování myši
I myš k počítači si lze nastavit podle svých potřeb. Rychlost kurzoru preferuje každý jinou, každý z nás také jinak rychle kliká. To se může projevit jako příčina nepřesného dvojkliku.
Vlastnosti myši naleznete pod menu Start -> Ovládací panely -> Myš. Oproti Windows XP přináší Windows 7 novou záložku. Kromě známých záložek ukazatele a možnosti ukazatele přibylo kolečko. Zde si například měníte posunutí řádku při otočení kolečka myši či míru posouvání ve vodorovném směru.
358. – Jak vytvořit disk pro opravu systému
Pro případ nouze se systémem Windows 7 (odmítá nastartovat) byste měli mít vytvořený tzv. záchranný CD či DVD disk. Ten lze vytvořit díky integrované funkci Vytvořit disk pro opravu systému.
Klikněte na Start a do řádku Prohledat programy a soubory zadejte příkaz recdisc.exe a odešlete ho klávesou Enter. Zobrazí se funkce a průvodce vás provede vytvořením optického média, které obsahuje nástroje pro obnovení systému Windows. To pak stačí vložit do mechaniky a nastartovat z něj (v BIOSu musíte mít nastavené bootování z CD či DVD mechaniky).
359. – Jak změnit umístění indexu vyhledávání
Windows 7 přistupuje k vyhledávání tak (podobně jako programy Google Desktop Search či Copernic Desktop Search), že projde úložiště v PC a vytvoří tzv. index úložiště. V něm se nacházejí informace o souborech a o tom, co v nich je.
Při hledání systém projde toto úložiště a nikoliv celý disk. To zrychluje vyhledávání. Chcete-li úložiště změnit, klikněte na Start -> Ovládací panely -> Možnosti indexování. Klikněte na položku Upřesnit a vyberte volbu Vybrat nové.
Definujte nové úložiště (nějakou předem vytvořenou složku) a klikněte na OK. Při této změně se automaticky restartuje vyhledávací služba systému Windows. Změna se projeví teprve po dokončení restartu PC.
Tipy pro pokročilé:
360. – Jak zakázat informační hlášení v hlavním panelu
Nejen funkce systému Windows 7, ale také programy běžící na pozadí systému a "spící" v informační části hlavní lišty mohou čas od času ukázat nějakou informaci. Pokud nechcete tato hlášení dostávat, zakažte je.
Klikněte na Start a do řádku Prohledat programy a soubory zadejte příkaz regedit, který odešlete klávesou Enter. V Editoru registru přejděte na větev HKEY_CURRENT_USER\Software\Microsoft\Windows\CurrentVersion\Explorer\Advanced. Na pravé straně vytvořte novou 32 bitovou hodnotu DWORD, kterou nazvěte EnableBalloonTips. Pokud byste chtěli informace zobrazovat, stačí hodnotu smazat, anebo na ni poklikat a přidělit ji 1.
361. – Jak odebrat příkazy vypnout, restartovat a další
Nechcete-li dovolit, aby kdokoliv mohl počítač vypnout, restartovat, přepnout do režimu spánku anebo přepnout do režimu hlubokého spánku, lze to nastavit. Nastavení se může hodit nejen ve školách či v knihovnách.
Klikněte na Start a do řádku Prohledat programy a soubory zadejte příkaz gpedit.msc, který odešlete Entrem. Přejděte na Konfigurace uživatele -> Šablony pro správu -> Nabídka Start a Hlavní panel. Na pravé straně poklikejte na volbu Odebrat a zakázat přístup k příkazu Vypnout, Restartovat, Přepnout do režimu spánku a Přepnout do režimu hlubokého spánku a nastavte Povoleno. Změny uložte kliknutím na OK.
362. – Jak změnit vlastníka počítač
Pokud jste počítač po někom zdědili, nebo jste ho koupili z druhé ruky, nebudete uvedeni jako vlastník Windows 7. Chcete-li to změnit, stačí otevřít editor registru a přejít na klíč HKEY_LOCAL_MACHINE\SOFTWARE\Microsoft\Windows NT\CurrentVersion.
Na pravé straně najdete položku RegisteredOwner. Poklikejte na ni a zadejte požadované jméno. Změny uložte kliknutím na OK. Zda se to povedlo, zjistíte tak, že kliknete na Start a do řádku Prohledat programy a soubory zadáte příkaz winver.exe a odešlete ho.