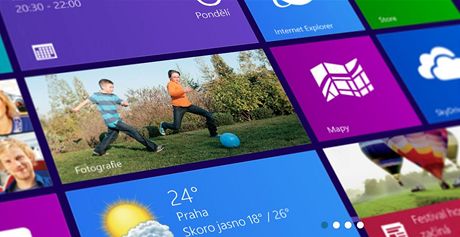1. Jak nastavit sdílení internetu
Windows 8 podobně jako předchozí verze v sobě obsahují funkci, která z počítače dokáže vytvořit wi-fi hotspot. V klasickém desktopovém prostředí použijte klávesovou zkratku Windows + R a zadejte příkaz ncpa.cpl. Klikněte na položku wi-fi pravým tlačítkem myši a vyberte volbu Vlastnosti.
Přepněte se na kartu Sdílení a zatrhněte volbu Umožnit ostatním uživatelům v síti využívat připojení k internetu tohoto počítače a změny uložte kliknutím na OK. Nyní znovu použijte Windows + R a zadejte příkaz netsh wlan set hostednetwork mode=allow ssid=Win8sit key=kouzelneheslo a následně netsh wlan start hostednetwork. Poté již bude wi-fi hotspot aktivní a vy ho najdete pod názvem Win8sit a jako heslo zadejte kouzelneheslo (název a heslo můžete nastavit jakékoliv). Pro zastavení slouží příkaz netsh wlan stop hostednetwork.
2. Jak opravit poškozené dokumenty z Microsoft Office
Někdy se může stát, že soubor vytvořený v kancelářském balíku Microsoft Office je poškozený, a tudíž ho nejde korektně otevřít. V tom případě je každá rada drahá. Avšak ještě než začnete řešit, co s tím, vyzkoušejte funkci pro opravu dokumentů přímo v Office. Otevřete aplikaci, pro kterou byl soubor určen (Word, Excel, PowerPoint) a v menu Otevřít, najděte dokument a místo tlačítka otevřít klikněte na šipku vpravo a zvolte Otevřít a opravit.
Office vám nabídne, zda se má pokusit soubor opravit, či z něj data vyextrahovat. Nejprve zvolte první možnost. Kdyby nepomohla, tak poté tu druhou, která by měla vydolovat data ze souboru. Tato funkce je dostupná v Office 2007 a novějších, ovšem neexistuje záruka, že bude fungovat vždy správně.
3. Jak otevírat dokumenty Office v Chromu
Pokud byste zatoužili otevírat dokumenty určené pro Microsoft Office přímo v Chromu, podobně jak to třeba jde pro PDF dokumenty, a to i bez zmíněného kancelářského balíku, zde je postup. Přejděte na tuto adresu a přidejte si doplněk Chrome Office Viewer do Chromu. Pokud na webu najdete dokument pro Microsoft Office, otevře se rovnou v něm.
4. Jak zakázat vypnutí notebooku uzavřením víka
Majitelé notebooků mají možnost vypínat systém pouhým uzavřením víka. Pokud však nechcete, aby se tak dělo, lze tuto vlastnost zakázat. Přejděte do Ovládacích panelů a vyberte volbu Možnosti napájení. Vlevo klikněte na volbu Nastavení pro zavření víka. V dalším okně si můžete nastavit, co se má stát při zavření víka při napájení na baterie i ze sítě, ale také co se má stát při stisknutí tlačítka napájení, či tlačítka režimu spánku. Změny potvrďte kliknutím na Uložit změny.
5. Jak zjistit, kdo se k PC pokusil přihlásit
Možná jste slyšeli o nástroji Prohlížeč událostí. Ten slouží mimo jiné k odhalení problémů s operačním systémem Windows 8. Najdete v něm však také část, která vám prozradí, kdy a kdo se k němu přihlásil, včetně neúspěšných pokusů. Stačí použít klávesovou zkratku Windows + X a z menu vyberte Prohlížeč událostí. Na levé straně poklikejte na Protokol systému Windows a následně na Systém. Klikněte na něj pravým tlačítkem myši a vyberte volbu Filtrovat aktuální protokol. V části Zdroje události vyberte a zatrhněte volbu Power-Troubleshooter a klikněte na OK. Nyní se zobrazí seznam nedávných událostí.
6. Jak změnit hlasitost mikrofonu
Jestliže se vám stává, že při použití PC k internetovému volání vás druhá strana pořádně neslyší, zkuste zvýšit hlasitost mikrofonu. Klikněte pravým tlačítkem myši na ikonu mikrofonu na hlavní liště v oznamovací části a vyberte volbu Zařízení pro záznam. Označte v seznamu mikrofon, který používáte a dole klikněte na Vlastnosti. V novém okně se přepněte na záložku Úrovně a zde pomocí posuvného jezdce zvyšte hlasitost mikrofonu. Kdyby to nepomohlo, potom na záložce Upřesnit zrušte zatržení volby Povolit aplikacím, aby měly nad zařízením výhradní kontrolu, a tím docílíte toho, že aplikace si citlivost nebudou nastavovat samy.